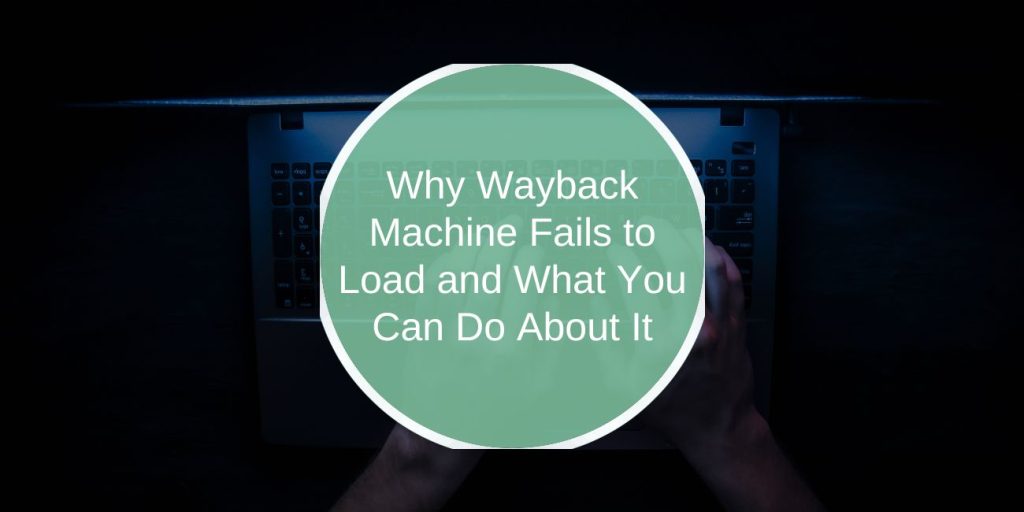The Wayback Machine is a great tool for looking at old versions of websites, but sometimes it just doesn’t work. Maybe it’s slow, gives you errors, or won’t load at all. Don’t worry—it happens to a lot of people. Let’s figure out what might be going wrong and how you can fix it.
Why the Wayback Machine Website Might Not Work
Here are some common reasons why you might have trouble with the Wayback Machine:
- Server Problems: The Wayback Machine relies on servers run by the Internet Archive. If those servers are down for maintenance or experiencing technical issues, the site won’t work for anyone.
- Browser Issues: Your browser saves cookies and cache files to make websites load faster. But old or corrupted data can mess things up. Some older browsers may also struggle to work with the site.
- Blocked Access: Your internet provider, workplace, or even the country you’re in might block the Wayback Machine. This can happen because of security rules or restrictions.
- Proxy or VPN Settings: Using a VPN or proxy can interfere with the Wayback Machine. If these are set up wrong, they might cause errors or slow connections.
- High Traffic: The Wayback Machine is super popular. During busy times, its servers can get overwhelmed, making it slow or temporarily unavailable.
How to Troubleshoot Wayback Machine Issues
If you’re unable to open the Wayback Machine, try these solutions. Each step is designed to address specific potential problems.
Step 1: Check the Status of the Wayback Machine
Before troubleshooting on your end, confirm whether the problem lies with the Wayback Machine itself.
- Visit websites like DownDetector or IsItDownRightNow to check if others are experiencing issues.
- Check the official Internet Archive Twitter account for announcements about outages or maintenance.
If the site is down for everyone, you’ll need to wait until the service is restored.
Step 2: Clear Browser Cache and Cookies
Old cache files and cookies can interfere with how websites load. Clearing them often resolves loading or functionality issues.
- For Google Chrome:
- Go to Settings > Privacy and Security > Clear Browsing Data.
- Select Cookies and Cached Images and clear them.
- For Firefox:
- Navigate to Settings > Privacy & Security > Cookies and Site Data.
- Clear cached web content.
After clearing your browser data, restart it and try accessing the Wayback Machine again.
Step 3: Use a Different Browser
Sometimes, the problem may be browser-specific. Switch to another browser like Firefox, Edge, or Safari to test if the issue persists. This helps identify whether your primary browser is the problem.
Step 4: Disable Browser Extensions
Certain browser extensions, like ad blockers or privacy tools, can conflict with the Wayback Machine. Disable all extensions temporarily and check if the site works.
- In Chrome, go to Extensions via Settings > Extensions and toggle them off.
- Re-enable extensions one by one to identify the culprit.
Step 5: Adjust DNS and Proxy Settings
DNS or proxy settings may block access to the Wayback Machine. Switching to public DNS servers like Google’s can resolve this.
- Change DNS to Google’s Public DNS:
- Go to your network settings and enter 8.8.8.8 and 8.8.4.4 as your DNS servers.
- Save changes and reconnect to the internet.
- Disable Proxy Settings:
- Check your browser or device settings for active proxies and turn them off.
Step 6: Test on a Different Network
If you suspect your ISP or network is blocking the Wayback Machine, try accessing it through mobile data or another Wi-Fi network. This can rule out network-specific restrictions.
Step 7: Use a VPN
If the Wayback Machine is geo-restricted or blocked in your region, use a reputable VPN to bypass the restriction. Choose a server in a country where the Wayback Machine is accessible.
Alternatives to the Wayback Machine
If troubleshooting doesn’t resolve the issue, or the Wayback Machine remains down, consider these alternatives for accessing archived content:
- Archive.today
- A reliable tool for capturing and viewing snapshots of web pages.
- Google’s Cached Pages
- Use Google search to find cached versions of web pages by clicking on the small dropdown arrow next to a search result.
- Perma.cc
- A tool used by researchers and academics to save permanent links of web pages.
- Screenshots or Backups
- Look for saved screenshots or backups of the web content in question if available.
How to Avoid Future Issues
Here’s how to make sure the Wayback Machine works smoothly next time:
- Update Your Browser: Always use the latest version for better compatibility.
- Use Reliable Internet: A stable connection reduces errors.
- Download Important Pages: Save them locally if you use them often.
- Check VPN or Proxy Settings: Make sure they’re properly set up.
Still Stuck?
If none of this works, reach out to the Internet Archive’s support team. They have a feedback form on their site where you can report problems.
The Wayback Machine is an amazing tool, but like anything online, it can run into issues. Most problems are easy to fix with these steps. And if it’s still down, there are plenty of alternatives to help you out.
Have you had similar problems? Let me know what worked for you!