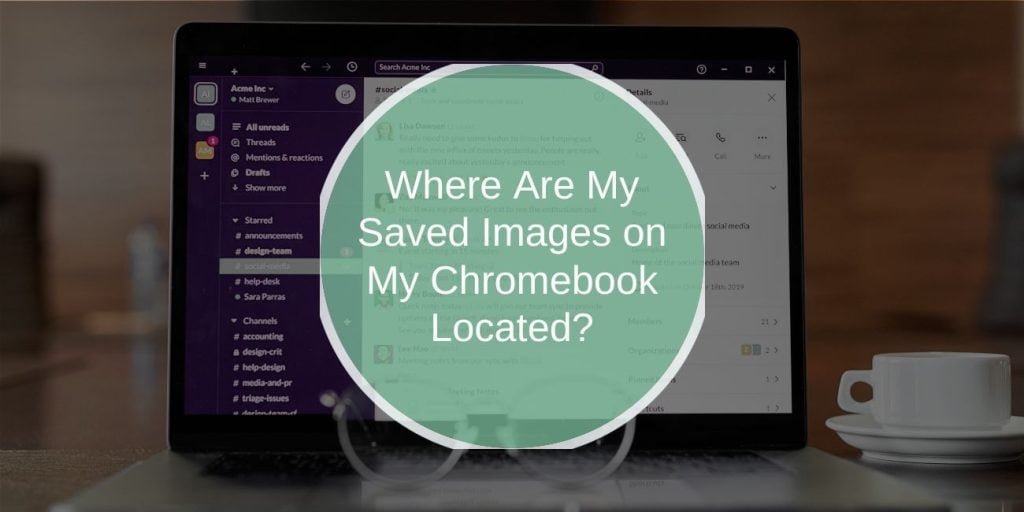If you’re trying to find your saved images on a Chromebook, it can sometimes feel a little tricky, especially if you’re not familiar with how Chrome OS organizes files. In this guide, you’ll learn exactly where to locate your images, whether they’re screenshots, downloaded files, or photos saved to cloud storage. Plus, we’ll go over some tips for managing and organizing these images to keep things neat and accessible.
Understanding Chromebook Storage Options
Chromebooks rely heavily on cloud storage but also offer local storage for saving files directly to the device. Here’s a quick breakdown:
- Local Storage: Files saved directly on your Chromebook, such as downloads and screenshots.
- Cloud Storage: Using Google Drive or Google Photos to store files online, accessible from any device with an internet connection.
Common Image Locations on a Chromebook
To find your saved images on a Chromebook, start with the Files app, which is the main file manager on Chrome OS. Here’s where you can look for different types of images:
Downloaded Images
- Open the Files app by clicking on the launcher (bottom-left corner).
- Go to the Downloads folder. This is where Chrome OS saves images you download from the internet.
- Look for image files like JPEG, PNG, or GIF.
Screenshots and Camera Photos
- Screenshots: Chrome OS saves screenshots in a special folder called Screenshots, located within the Files app. Screenshots are automatically labeled with the date and time, making them easy to find.
- Camera Photos: If you take photos with your Chromebook camera, these images are saved in the Camera folder in the Files app.
Accessing Cloud-Based Image Storage
If you use Google’s cloud storage, your Chromebook can easily access images stored online.
Google Drive
Google Drive is integrated directly into the Files app. To access:
- Open the Files app.
- Click on Google Drive in the left-hand menu.
- Browse through your folders to find saved images.
Google Photos
Google Photos is a great tool for organizing and backing up images. You can access it by visiting photos.google.com in your browser, where you’ll find all your synced images organized by date and albums.
Navigating and Managing Images on Chromebook
With many image files, it helps to know how to manage them effectively.
Using the Search Bar to Find Images
- Open the Files app.
- Type keywords like “image,” “photo,” or file types like “JPEG” into the search bar at the top.
- Chrome OS will display files that match your search, making it easy to locate specific images.
Organizing Images in Folders
For better organization, create folders within the Files app:
- Right-click in the Files app and select New folder.
- Name the folder, and drag images into it to keep your files organized by category, event, or project.
Sorting and Viewing Options
- Sort by Date: Helps in finding the latest files quickly.
- Grid View: Displays larger thumbnails, which makes browsing images faster and easier.
Accessing Images from External Storage
If you have images on an external device, such as an SD card or USB drive, follow these steps:
- Insert the SD card or USB drive into your Chromebook.
- Open the Files app, where you’ll see your external storage listed in the left-hand menu.
- You can view, move, or copy images from the SD card or USB drive directly to your Chromebook.
Editing and Organizing Images on Your Chromebook
You can easily edit and organize images with built-in Chromebook tools and apps.
Basic Editing Options
- Crop, rotate, or adjust brightness: Open an image in the Gallery app, and use the edit options at the top.
- Filters and adjustments: Google Photos offers additional options for enhancing images, like adding filters or adjusting colors.
Managing Metadata and Image Details
To view details like resolution, file size, and date:
- Open the image in the Files app and select View Details for metadata, such as Exif data.
Recovering Deleted or Missing Images:
- Check the Trash folder in Google Photos or Google Drive for recently deleted images.
- In the Files app, if you can’t find a downloaded file, try searching by date or file type to help locate it.
If your SD card or USB drive isn’t showing up in the Files app, make sure it’s formatted correctly. Chrome OS supports FAT32 and exFAT formats. Reformatting may help if the device isn’t recognized.
Best Practices for Managing Images on Chromebook
For peace of mind, set up Google Drive or Google Photos backup. This way, you’ll always have your images available online, and they won’t take up local storage space.
Organizing and Cleaning Up Images Regularly
- Delete unwanted images: Keep storage organized by removing duplicates or low-quality images.
- Transfer older files to external storage: This helps free up space and keeps your Chromebook running smoothly.
Conclusion
Finding and managing your saved images on a Chromebook is easy once you know where to look. Use the Files app for quick access to downloads, screenshots, and camera photos, and take advantage of Google Drive and Google Photos for cloud storage.
Got any questions or tips for organizing images on a Chromebook? Feel free to leave a comment below and share your experience!