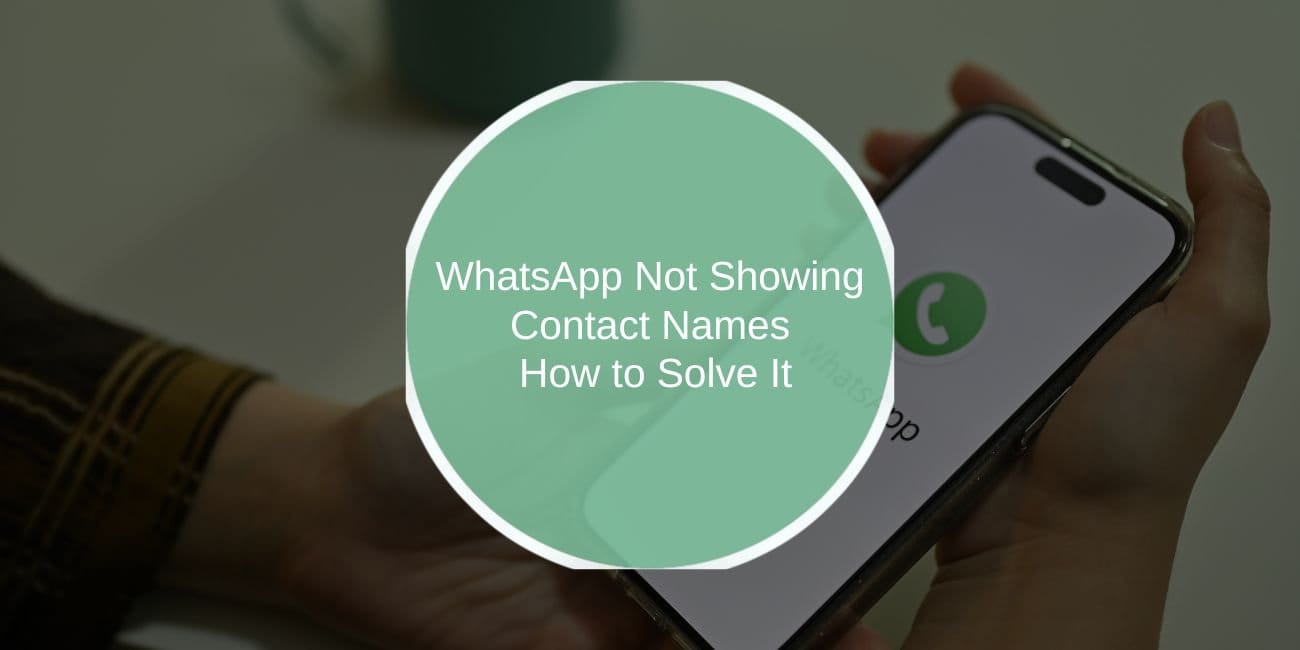When WhatsApp fails to display contact names, it can be both confusing and inconvenient. Without the proper contact names showing up, identifying who you’re messaging or calling becomes a hassle. Thankfully, this issue is typically caused by simple glitches or misconfigurations and can be resolved with a few straightforward steps. In this guide, we’ll explore common reasons for WhatsApp not showing contact names and provide detailed solutions to fix the problem.
Why is WhatsApp Not Showing Contact Names?
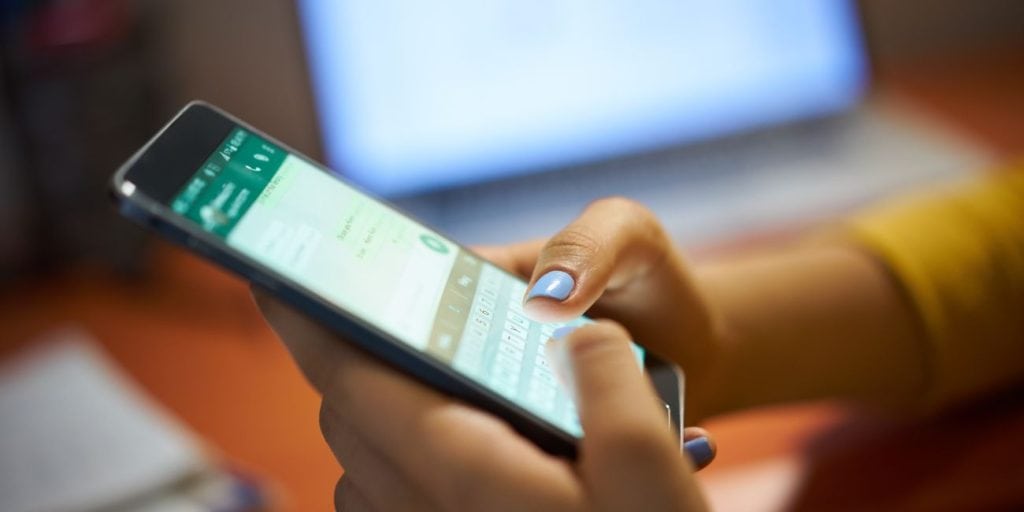
Several factors could prevent WhatsApp from displaying contact names, including:
- Sync Problems: WhatsApp relies on your phone’s contact list. If the contacts aren’t synced correctly, WhatsApp won’t be able to show their names, even if they’re saved on your device.
- Missing or Denied Permissions: The app needs permission to access your device’s contacts. If these permissions are disabled or restricted, WhatsApp can’t read your phonebook to display names.
- Cached Data Issues: Over time, cached data can become corrupted. This can interfere with WhatsApp’s ability to display contact information properly.
- Outdated App Version: Using an older version of WhatsApp may lead to bugs or compatibility issues that cause contact names to disappear.
How to Fix WhatsApp Not Showing Contact Names
If you’re facing this issue, here are some steps you can take to get things working again:
1. Sync WhatsApp Contacts with Your Phonebook
Make sure your phone’s contacts are properly synced with WhatsApp.
- On Android:
- Open Settings > Accounts > Google.
- Select the account you want to sync.
- Make sure Contacts is toggled on.
- Open WhatsApp and go to Settings > Contacts > Refresh.
- On iPhone:
- Go to Settings > Privacy > Contacts.
- Make sure WhatsApp has permission to access contacts.
- Open WhatsApp and go to Settings > Chats > Chat Backup, then select Backup Now to sync your contacts.
Once the contacts are synced, the names should start appearing in WhatsApp.
2. Grant WhatsApp Permissions to Access Contacts
Even if your contacts are synced, WhatsApp still needs the proper permissions.
- On Android:
- Go to Settings > Apps > WhatsApp > Permissions.
- Ensure Contacts permission is enabled.
- On iPhone:
- Go to Settings > Privacy > Contacts.
- Make sure WhatsApp is turned on to allow contact access.
After enabling permissions, reopen WhatsApp to see if the issue is resolved.
3. Clear WhatsApp Cache and Data
Sometimes cached data can interfere with WhatsApp’s performance. Clearing the app’s cache and data might solve the issue:
- On Android:
- Go to Settings > Apps > WhatsApp > Storage.
- Tap Clear Cache and Clear Data.
This will not delete your chats or contacts but will remove temporary data that might be causing issues.
- On iPhone: Unfortunately, there’s no direct option to clear WhatsApp’s cache on iOS. Instead, you can reinstall the app (see next step) to clear the cache.
4. Update WhatsApp to the Latest Version
Using an outdated version of WhatsApp can cause various issues, including problems with contact names. Be sure to update WhatsApp to the latest version available:
- On Android:
- Go to the Google Play Store.
- Search for WhatsApp and tap Update if an update is available.
- On iPhone:
- Open the App Store.
- Tap Updates and find WhatsApp in the list.
- Tap Update next to the app.
Updating ensures that you’re running the latest version with the most recent fixes and improvements.
5. Reinstall WhatsApp
If none of the above steps work, reinstalling WhatsApp can help reset everything, including contact name display issues. Here’s how to do it:
- On Android:
- Go to Settings > Apps > WhatsApp > Uninstall.
- After uninstalling, go to the Google Play Store, search for WhatsApp, and reinstall it.
- On iPhone:
- Long press the WhatsApp icon and select Delete App.
- After deleting, go to the App Store and reinstall WhatsApp.
Remember to back up your chats before uninstalling, as reinstalling the app will reset it.
What to Do if WhatsApp Still Isn’t Showing Contact Names
If you’ve tried all the steps and WhatsApp still isn’t showing contact names, it may be a more complex issue. You can try the following:
- Check the Format of Contact Names: Ensure that your contacts are saved in a proper format (e.g., full name or phone number).
- Software Updates: Make sure your device’s operating system is up to date.
- Contact WhatsApp Support: If the issue persists, reach out to WhatsApp support for further assistance.
Conclusion
WhatsApp not showing contact names can be a hassle, but it’s usually an issue that can be fixed with a few simple steps. By syncing your contacts, checking app permissions, clearing cache, and ensuring the app is up-to-date, you can resolve the issue in most cases. If the problem persists, reinstalling WhatsApp or contacting support may be necessary.
Hopefully, this guide helps you get WhatsApp back to normal. Don’t forget to share these tips with others who might be facing the same issue!