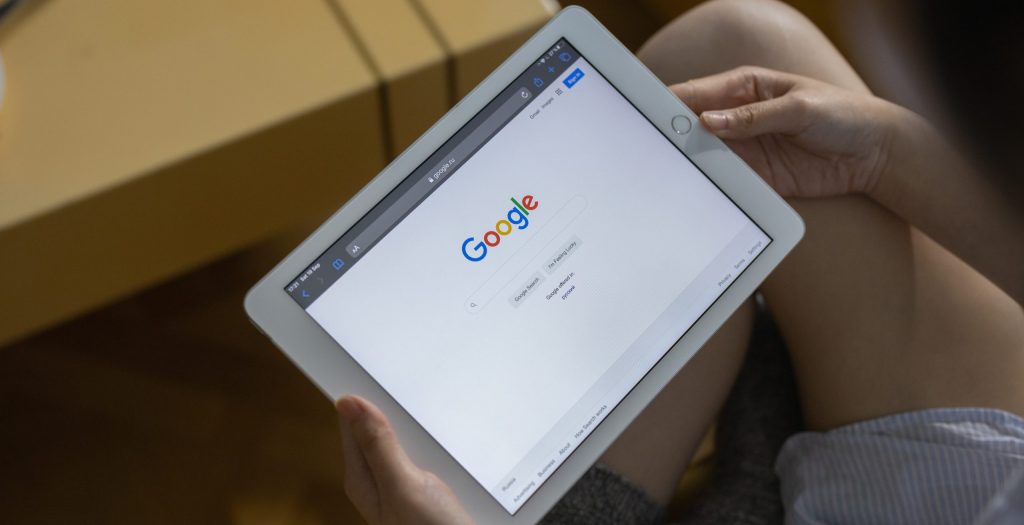You can’t exactly remove entire pages from the PDF, nor can you cut critical information. How can you preserve all of the important data and make sure it gets to your recipient in one piece? Enter, a PDF file size reducer.
As its name implies, this handy tool can reduce the size of your PDF file. This makes it much easier to send via email and can facilitate team collaboration. Today, we’re sharing five helpful tips to practice as you use one.
1. Use an Online Tool (But Know the Risks)
Today, you can find plenty of online tools that show you how to combine PDF files, as well as make them smaller. You don’t have to go out and purchase third-party software and install it on your device.
This helps you free up space on your computer, but ensures that you can still get the job done. To get started, visit a site like https://setapp.com/how-to/compress-pdf-files. Here, you can learn more about choosing PDF compression apps, as well as the important features to look for in each solution.
One disadvantage to using an online compression tool? You have to have internet access to do so. This might not be a deal-breaker if you’re using it at work, but consider how you’d proceed if you had to enter an offline mode.
With these tools, there’s also the risk of uploading your files onto a remote, external server. This could be a vulnerability for your sensitive or confidential data. To ensure offline access and keep your business information secure, consider just using Adobe Acrobat Pro for all of your needs.
If you opt for the software’s paid subscription, you can use it to open and compress a PDF file from anywhere. This is an extra expense, however, and it can take up a significant amount of space on your hard drive.
2. Consider System Compatibility
If you’re a Mac user, then you’ll want to use a compression tool built specifically for the Apple operating system. If you’re a Windows user, then there’s an app built for you, too. You can also find solutions that are OS-neutral and are designed to work with both system interfaces.
To make sure you can reduce PDF file size the right way, check to see which operating systems it’s designed to support. This way, you don’t spin your wheels and waste your time using an incompatible tool.
Not sure how to find the right one? Use the power of Google! Simply search online for a term like “reduce PDF file size Mac” to find Apple-friendly solutions that you can deploy in seconds.
3. Adjust Your Compression
The process of reducing the size of a PDF file is called compression. Depending on how much you need to shrink it, you can choose from one of three different levels of compression.
These include:
- Light compression
- Medium compression
- Strong compression
Strong compression will yield the smallest file, but it could have adverse effects on the image quality or resolution within the file. If this is important to you, then look for a compression tool that allows you to adjust image quality within your compressed PDF.
Don’t need the images? Consider removing them from the file altogether. This will shrink its size automatically, and you may be able to use a lighter compression rate for the remaining elements. You can achieve a similar effect by changing the color quality, opting to lighten or grayscale the images to save space.
4. Compress in Batches
Are you working with more than one PDF? Trying to reduce the size of each one on an individual basis can be a time-consuming endeavor. It becomes especially frustrating if you need to send the files in a time-sensitive manner.
You can’t exactly wait for each one to compress and save separately. You need to do it all at once, but ensure image and text integrity with each page.
Thankfully, you can find online tools designed to help you compress PDFs in bulk batches. Once you set the parameters for the compression, you can apply it across all of your files. This ensures that the final result is uniform and can save you a ton of time.
5. Compress in Preview
If you’re using a Mac device, you may be able to skip external compression tools altogether. While it won’t be as sophisticated or feature-rich as an app, you can use the existing PDF Preview tool on your computer to achieve a similar end result.
To open your PDF in Preview mode, simply double-click on the file. If you haven’t changed your settings, then it should automatically open in the Preview window.
From there, you can export the file to Quartz Filter by clicking “Export” and then finding the “Quartz Filter” option. When the window pops up, select the “Reduce File Size” button from the drop-down menu. When you adjust the settings and click “Save”, the smaller PDF will replace the original one in your folder.
Use Your PDF File Size Reducer the Right Way
Now that you know a little more about how to use a PDF file size reducer, are you ready to start compressing and impressing? Once you’re familiar with these apps and tools, you’ll never have to deal with the frustration of a document that’s too big ever again!
Looking for more information on ways to optimize your corner of the internet? Check out our other SEO, marketing, and hosting guides! We have the insights you need to get noticed.