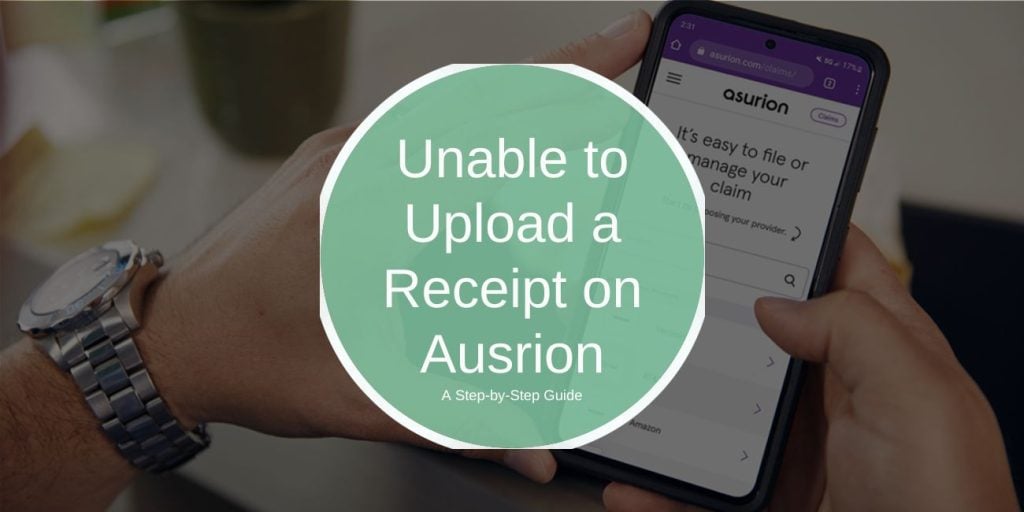Uploading receipts on Ausrion helps users keep track of purchases and manage expenses easily. However, issues can sometimes prevent successful uploads. This guide covers the common problems users may face when uploading receipts on Ausrion, along with detailed solutions to help you troubleshoot and fix these issues.
Understanding the Receipt Upload Process on Ausrion
Ausrion’s platform allows users to upload receipts for record-keeping, reimbursements, and tracking expenses. Uploading receipts is usually straightforward, but technical issues can occasionally disrupt the process. Whether the problem is a connectivity issue, file incompatibility, or app settings, this guide provides solutions to get your uploads working smoothly.
Common Issues When Uploading Receipts on Ausrion
Several common issues can prevent successful receipt uploads on Ausrion. These issues include:
- Unsupported File Formats: Some file types may not be accepted.
- Connection Problems: Weak or unstable internet connection can interrupt the upload process.
- App Glitches or Cache Issues: Temporary files or an outdated app version can cause the app to malfunction.
By identifying the specific cause, you’ll be able to choose the right troubleshooting step.
Supported File Formats for Receipt Uploads on Ausrion
Ausrion accepts specific file formats for uploading receipts. Ensure your receipt file is in one of the following supported formats:
- JPEG, PNG, or PDF: These are the most common formats accepted for uploads.
- File Size Limit: Some platforms limit the file size to ensure quick uploads. Check Ausrion’s guidelines for any file size restrictions.
If your receipt is in a different format, consider using a file converter to save it as a JPEG, PNG, or PDF before attempting the upload.
How to Fix “Unable to Upload Receipt” Issues on Ausrion
1. Check Internet Connection
A stable internet connection is essential for uploading receipts on Ausrion. Here’s how to troubleshoot connectivity issues:
- Check Your Connection: Ensure you’re connected to a stable Wi-Fi network or mobile data with a strong signal.
- Switch Networks: If you’re on mobile data, try switching to Wi-Fi, or vice versa.
- Reset Network Settings: On your device, go to network settings and reset them if the connection remains unstable.
A reliable connection should help prevent any disruptions in the upload process.
2. Clearing App Cache and Temporary Files
Sometimes, accumulated cache or temporary files can cause app malfunctions. Clearing these files can help Ausrion function smoothly.
- On Android: Go to Settings > Apps > Ausrion > Storage > Clear Cache.
- On iOS: Uninstall the app, then reinstall it. This process clears the cache as iOS doesn’t offer direct cache clearing options.
Clearing cache and temporary files can often resolve minor issues, allowing your uploads to go through without errors.
3. Updating the Ausrion App
Outdated app versions may lack the latest features or improvements that make uploading files easier. To check if an update is available:
- Visit the App Store or Google Play: Open your device’s app store, search for Ausrion, and see if an update is available.
- Download and Install the Update: Tap “Update” to download and install the latest version.
Updating ensures that you have the most recent bug fixes and improvements for optimal functionality.
4. Ensuring Account Permissions for Uploading Receipts
Sometimes, Ausrion may not have the necessary permissions to access your files or photos, which can prevent uploads. To grant permissions:
- On Android: Go to Settings > Apps > Ausrion > Permissions > Allow Storage Access.
- On iOS: Go to Settings > Privacy > Photos > Ausrion and set it to “Read and Write.”
Ensuring these permissions are enabled allows the app to access your receipts, making it easier to upload them without interruptions.
5. Checking for Ausrion Server Downtime or Maintenance
If you have a strong connection and permissions set correctly, the issue may be related to Ausrion’s servers. Periods of server downtime or maintenance can temporarily affect uploads.
- Visit Ausrion’s Official Website: Ausrion may post announcements about downtime or maintenance on their website.
- Check Ausrion’s Social Media: Sometimes, platforms announce maintenance on their social media channels.
Waiting for the server to be back online is often the only solution in this case, but checking for updates can help you plan around it.
6. Contacting Ausrion Support for Assistance
If none of the troubleshooting steps resolve your issue, contacting Ausrion’s customer support team is a good option. Here’s how:
- Prepare Details: Take note of any error messages you receive or take screenshots of the upload attempt.
- Reach Out via Email or In-App Support: Use Ausrion’s support contact to submit your issue, including details to help the support team diagnose the problem.
Ausrion’s support team can provide additional guidance or address any specific technical issues affecting your account.
FAQs About Uploading Receipts on Ausrion
Q: What file types are supported for receipt uploads?
A: Ausrion typically accepts JPEG, PNG, and PDF files for receipt uploads.
Q: Why won’t my receipt upload on Ausrion?
A: Possible causes include unsupported file types, weak internet connection, app cache issues, or required app updates.
Q: How can I ensure my uploads go smoothly?
A: Use a supported file format, ensure a strong internet connection, keep the app updated, and make sure Ausrion has file access permissions.
Conclusion
Uploading receipts on Ausrion should be quick and easy, but technical issues can sometimes get in the way. By following the troubleshooting steps in this guide, you can resolve most upload problems and ensure smooth functionality. If this guide helped, please share or comment with your own tips on managing uploads on Ausrion!