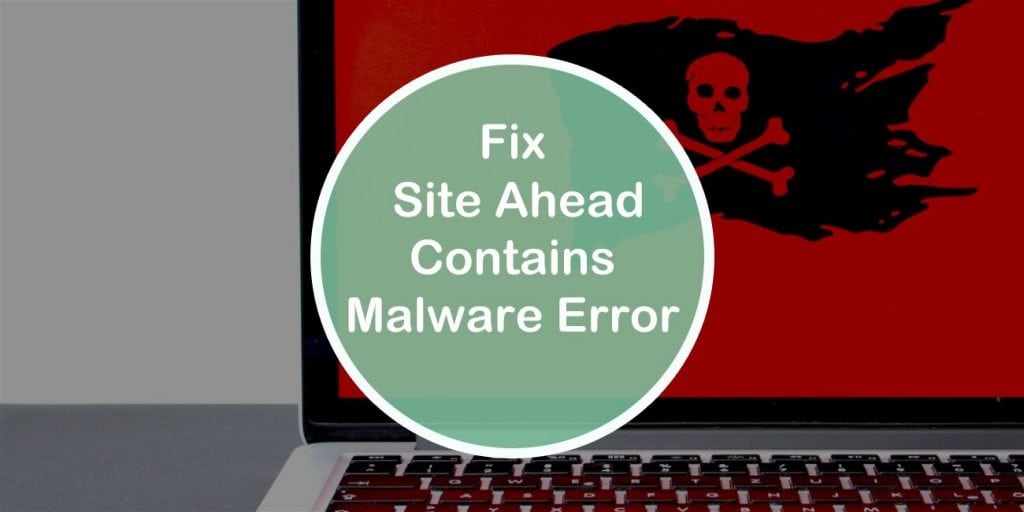A lot of people have been in the situation of having “the site ahead contains malware” or something along those lines flash in front of their eyes. And regardless if it was on your own site or someone else’s, this is an indicator that the site has been marked as insecure by Google.
Now, why does this happen? Well, it can happen for a number of reasons which we will get into very soon, but the most common ones would be malware or a hacked site.
Oh no! Your site is marked as dangerous for having #malware? This article will help you get rid of the #error in no time! Share on XAlthough it’s not pleasant to get the error, it is definitely a necessity in today’s online world since it represents only one way in which Google and other search engines attempt to protect their users.
You see, search engines do something that is called “crawling” pretty regularly, and in that process besides determining the quality of a website they also try to detect any malware on it as well. And if malware or any irregularities that can affect the users is detected, Google will deem the site as unsafe and thus show the error to every user that tries to reach it.
The error comes in the form of a big red warning and has a details button which does allow users to bypass it. But in most cases, users will stay away from those sites for their own safety.
Alongside the details button the error comes with a warning message, that message can come in the following forms:
- The site ahead contains malware
- Deceptive site ahead
- The site ahead contains harmful programs
- This page is trying to load scripts from unauthenticated sources
- Continue to [site name]?
Why It’s Important to Fix the Error
I think we can all agree that errors are meant to be fixed, but if you want some more convincing on why it’s so important to fix this one, in particular, here you go.
Well first and foremost, the error being present on your site is proof that your site has been hacked, infected, or all of the above. And obviously, this is a situation you want to resolve as quickly as possible for the sake of your site, its content, and users of course.
Next, having any kind of error present on your site, but especially one that says the site is dangerous will without a doubt ruin its credibility and reputation and will cause even the most loyal users to close the window and go to another similar site.
The ruined reputation doesn’t only concern your visitors, search engines will take notice of it and will decrease your rank without thinking twice.
Finally, although people will understand that errors happen, if you take too long to fix it or fail to fix it entirely, you will give off a sense of unprofessionalism to business partners, competitors, and of course your users/visitors/customers.
Luckily for you, there are reliable methods of fixing the error, but before we get into those, let’s take a deeper look into the root causes of the error.
What Causes the Error in the First Place
You might think that we are wasting your time by going into all the causes of the error, but keep in mind that learning about the causes will make it easier for you to solve the error later along the line.
With that out of the way, let’s get back to business.
The error could stem from a lot of things, one of them being an infected file. The infected file could come from other sites if you are using a shared hosting service or you could have uploaded it yourself unknowingly.
Then, you have the situation when someone with malicious intentions has found a backdoor to your site and is now exploiting it.
It could also be the case that someone had planted malware into your site which has now spread.
And lastly, low quality/spam ads could also trigger the error since those ads do often contain harmful code and/or harmful links.
Okay, now that you know what might be causing the error, let’s see how you can remove it.
How to Remove the Error
The removal process consists of a few steps which are all equally important, those steps being:
1. Backup the Site
Backing up your site is something you should be doing on the regular, but it is also something that absolutely has to be done when resolving errors and poking around your site.
Essentially what a backup will do is create a copy of your site which you can later restore in cases of emergency.
A backup can be created using one of the following methods:
- Back up through your hosting
- Back up manually
- Back up automatically using WordPress plugins
2. Remove Any Malware
Back in the day, malware could only be removed manually. Luckily today, we are blessed to have malware plugins that will not only identify but also remove the errors for you.
They function by scanning your entire site in order to find any infected/suspicious files and will then disable sed files. One great plugin of this sort is Security Ninja.
To get the plugin up and running on your site, you first have to install and activate it. This, in case you didn’t know, is done but going into the Plugins section on your WordPress dashboard and clicking Add New.
Next, in the search bar, on the page you are taken to you need to type in “Security Ninja”, locate the plugin and click Install and then Activate.
Once you have the plugin functioning, it will run more than 50 security tests that are aimed at discovering all sorts of issues. But to get a better understanding of what exactly the plugin will be doing to your site, check out the video below!
3. Submit a Request for Reviewing Your Site to Google
This last step although simple is very important. Why? Well, Google won’t remove the error on its own at least not immediately despite the fact that you have removed the problem that was causing it.
For that reason, you have to submit a request to Google to have them recrawl your site, make sure it is safe, and of course to remove the error at last.
This is done by doing the following:
- Go to the Google Search Console and sign in
- Navigate to Security Issues Report.
- Click on the Request a Review option.
- Provide all of the necessary information regarding what you did to resolve the error
- Lastly, submit the request
After you have submitted the request, Google will give you a response in the span of a couple of days or even weeks, so be patient.
In this period they will verify that your site is indeed safe and will then send you a message to either your Google Search Console or Webmasters Tools account.
Once you have received a positive response, the error should disappear within 72 hours.
Extra Tips
Now that we have told you how you can remove the error, it’s only fair we tell you how to avoid it in the future as well.
Check Your Links
As we’ve said earlier, even if your site is totally safe, Google can deem it as bad because of links that are leading to sketchy websites. So regardless if your site is not malicious or dangerous, if it is associated with a site that is, this will make you look bad in the eyes of all search engines.
But it’s not just links that will get you in trouble, ads for websites or services with a bad reputation will do the same. So the bottom line is when adding, links, ads, or any type of promotion for another site, make sure it’s legit.
Some security plugins will do the checking for you, but you should still do your part and watch to who/what you associate your site to.
Make Updates Regularly
At the beginning of this article, we did mention that out-of-date files regardless if they are plugin/theme or even WordPress core files can cause this error but also plenty of other ones as well.
So in order to keep everything safe, you should make updates to every aspect of your site regularly since that is one of the most crucial elements of your WordPress security.
Delete Unused Themes & Plugins
The more piled on a website is with add-ons like plugins and themes, the more potential backdoors a hacker can find. For that reason it’s best you delete all the plugins that aren’t essential for the functioning of your site.
You can give your site or just its plugins and themes section a reset using a tool like the WP Reset plugin.
This plugin will even give you the option to create a collection of your favorite/essential plugins and themes which you can then install in bulk with just a click each time you do a reset.
Besides that this plugin has many other useful features such as database snapshots, emergency recovery script, tons of reset tools and so much more you can learn about by visiting the plugin’s official site or watching the video below.
Conclusion
If you’re facing this error on your site don’t get upset, any website can get into the same situation. Instead, take action as soon as you realize there is a problem and you’ll minimize the damage that is done.
All in all, we hope the solutions we suggested in this article will work for you as well as they did for us. And in case you have any questions or just want to leave feedback, be sure to do so in the comments below!