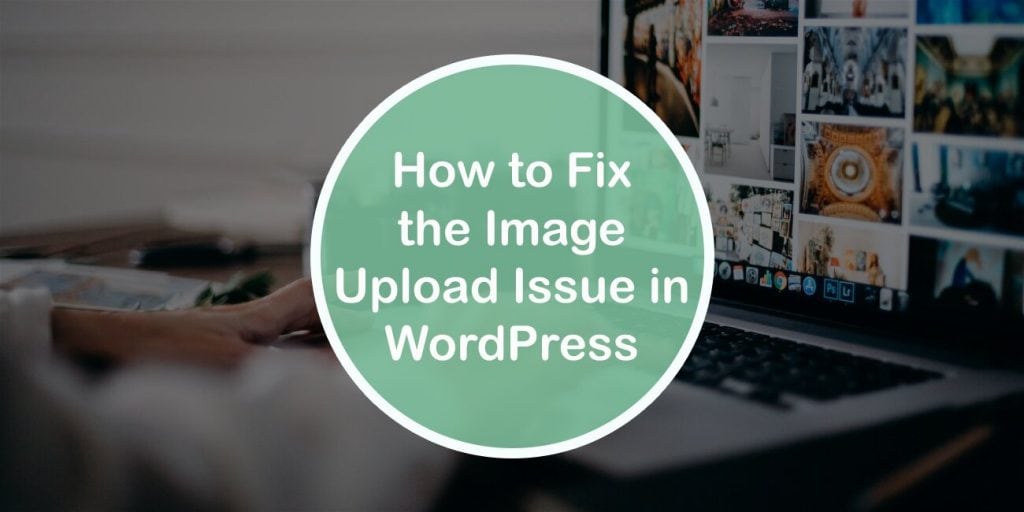A weird but common issue that WordPress users face is the image upload issue. And this is usually how it arises.
You find an image you want to upload, do all of your necessary tweaks and edits, attempt to upload it, and then BAM, you get hit with the image upload error. Even worse, in some cases, your whole media library will appear to be filled with “broken” files.
Can't #upload #images to your #WordPress site's media library? Here's how you can fix that issue! Share on XAs we said, even though this error is pretty common, it is especially irritating. Why? Well mostly because it doesn’t have one solution. Meaning that it can have a number of causes that you will have to try detecting.
On top of that, the error is very unpredictable, can happen at any time, and unfortunately can’t be fixed by restoring a backup.
But don’t let that scare you, because most of the time, it’s pretty easy to fix and we’ll tell you all the possible solutions in a bit.
Before that, we’ll just go through some of the main causes. So let’s get started!
What is this issue and what causes it
As mentioned previously, this error occurs mostly when you try to upload an image or other media file to WordPress using the media uploader. And if for some reason you aren’t able to upload the media you intended, then there is no question whether you’re facing this issue or not.
Although the issue can have multiple causes, one sticks out as the most common, which is incorrect file permissions.
These permissions aren’t anything too serious, just permissions that your files need to work and to be stored on the server. If these permissions are wrong, they will prevent WordPress from reading or uploading files.
The error displayed in the case of wrong permissions is something along these lines:
‘Unable to create directory wp-content/uploads/2020/04. Is its parent directory writable by the server?’
I didn’t have this issue before, did something/someone change my file permissions
Now, you may be wondering, “If I didn’t have this issue before, does that mean someone/something changed my file permissions?”. Well in a way, yes.
Your permissions might have not been changed by you or your coworkers, but instead, by plugins. If you installed a plugin recently, and then the error occurred, it just might be the case that the plugin is what changed the permissions.
But it’s not always the plugins’ fault, your hosting provider might be to blame too. Often server upgrades or simple maintenance tasks could lead to file permissions changing. And the same goes for backup restorations done by the host.
In this case, it’s best to ask the host if any changes were made and if they can resolve this issue for you.
Lastly, another common cause of the issue might be a backdoor or a hack made by someone with malicious intentions or a poorly-coded plugin/theme.
How to fix the issue
Well before getting into any explanations, we will first give you a recommendation, that recommendation being that you should refresh your browser page. And even though it may seem stupid, this is surprisingly a very efficient fix, and here’s why.
It’s not rare that browsers lose connection which can lead to things such as failed media uploads.
With that out of the way, let’s get back to business.
Since we said that one of the most common causes for the issue are wrong file permissions, the first logical step is to check your permissions and correct them if necessary. This can be done with the help of an FTP client. How?
So, you first need to connect to your website using the FTP client and then navigate to the /wp-content/ folder. This folder is what holds all your media including your images.
Once you have located the file, the next thing you need to do is right-click it and select the File Permissions option.
Selecting this option will open up a dialog box in which you can set the necessary file permissions. In our case, the permissions for the uploads directory and subdirectories inside have to be set to 744.
Also, the option to Recurse into subdirectories has to be checked and the Apply to directories only option as well.
After doing this, just click OK and the changes will be applied.
Note: In some cases, permissions being set up 744 won’t do the trick and you might have to change them to 755 instead.
Next, you need to set the file permissions for all the files in the uploads directory. This is done by right-clicking the directory, selecting the File Permissions option, and changing the value to 644.
In the next step, you will need to set file permissions for all the files in the uploads directory. To do that, right-click on uploads directory and select file permissions. In the file permissions dialog box, change the numeric value to 644.
Lastly, check the box next to Recurse into subdirectories, click the Apply to files only radio button, and click OK.
Once this is all done, you are free to go into your Admin dashboard and upload your files again.
Note: Since different hosts deal with files differently, some things might not work or look the same for you. In that case, your best bet is to contact your host for support.
Other solutions
Deactivate Plugins
If you have ever tried to fix any error in WordPress, then you know for 90% of them the culprits are plugins. For this specific error, the blame usually falls on image optimization plugins since they directly work with the media library, or security plugins because they do tend to be too restrictive at times.
Other ways in which plugins can cause this error include taking up to much of your site’s memory which can then prevent you from uploading media files and being outdated/poorly-coded.
The easiest solution, in either case, is to deactivate all your plugins and start fresh, and the easiest way to make that happen is using the WP Reset plugin.
WP Reset has the ability to clear out your entire site or just aspects of it using its many reset tools.
Everything from a nuclear reset that will wipe the whole site clean to partial resets which remove just the installed plugins, themes, added users, and so on.
Regardless of which type of reset you go for, they are all initiated with just a click and are done in a matter of minutes, sometimes seconds.
To learn more about everything that you can do with WP Reset and how it can help you with testing, debugging, and resetting, visit the plugin’s official website.
Increase Site Memory Limit
We all get carried away with including add-ons on our site which can lead to a situation in which your site had reached its WordPress memory limit and thus can no longer do any media uploads. This situation is often the case for websites on shared hosting since they are very limited in the amount of memory the can use.
Luckily for you, there are ways to increase the PHP memory limit and those include:
- through the wp-config.php file
- through the cPanel
- through the php.ini file
- through the .htaccess file
- by asking your hosting provider support team to do it for you (easiest way if you’re on shared hosting)
Upgrade PHP Version
Although not super common, one way in which users are able to fix this issue is by upgrading to the latest version of PHP, in case you haven’t already.
This is done through the cPanel using the PHP Config option categorized under Programming, Software Services, or Advanced settings.
If you’re a bit confused as to how to do it, this video might help you out:
One important thing to note here is that unless you’re pretty skilled with WordPress you shouldn’t be doing this on your own since changing the PHP version can easily break your site.
To avoid that situation, just ask your hosting provider for help or someone who has been dealing with WordPress extensively.
Properly Name the Files
You might think what we are about to tell you doesn’t make much sense, but you would be surprised by how many people face the image upload issue just because of this little detail, that detail being of course the name of the file.
Also, in some cases, you can try converting your file from .png to .jpg and vice versa since it often does the trick.
Optimize the Images
Image size matters, especially in this situation. Meaning that uploading images that are too large can lead to a lot of issues including the one that is the focus of this article.
A guideline you should follow when it comes to image sizes is to never upload ones that are wider than the width of your content unless they are a featured or header image.
Although you can manually optimize the images or use a plugin intended for that purpose, there is a better solution and it’s called ResizeMyImage.
This online tool is everything you need from an image resizer and editor. It allows you to resize images individually or in bulk down to a precision of a pixel or using a predefined size.
You’ll also be able to compress the images, convert them into different formats, overlay them with filters, and decorate with drawings all from this online editor.
Conclusion
We know that fixing issues can be difficult, but in this article, we really did our best to give you clear and useful explanations and advice on how to resolve this particular one.
Hopefully at least one of the mentioned solutions worked for you and your site is now error-free.
As always, don’t forget to leave any questions or feedback in the comments below, we would love to hear them!