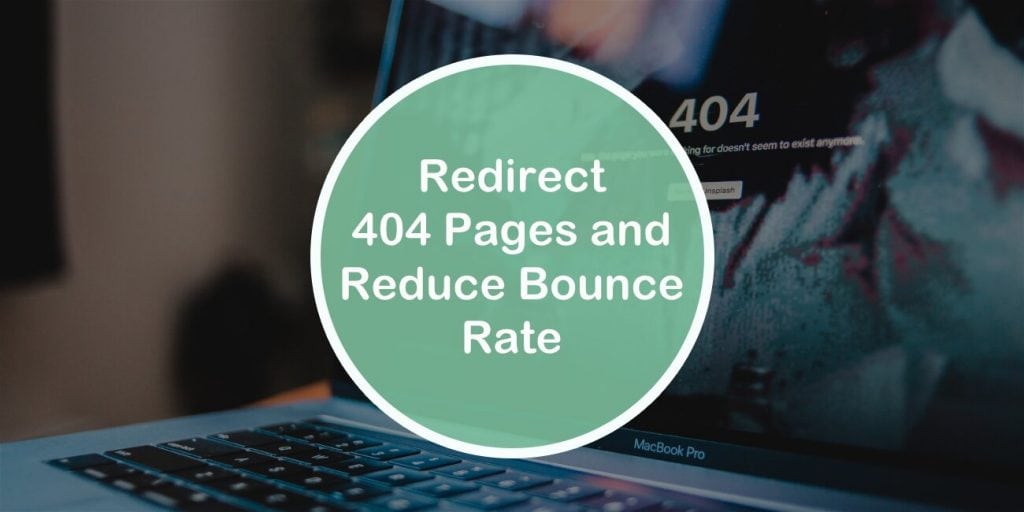Redirecting 404 pages on your website is an important part of every effective SEO strategy, a part that still eludes many website owners/admins.
Most of them wrongly understand the concept of ensuring that visitors are not sent to a dead-end each time they request a moved, deleted, or non-existing URL. Hence, a lot of them simply redirect the URLs that are no longer in use to their homepage as an ultimate remedy for 404 errors.
Are you struggling with a high #bouncerate as well as reoccurring #404 pages on your site? Check out this great article to learn how to eradicate both, in no time! Share on XRedirecting all non-existent URLs to your homepage is a bad practice, and this article will explain how you can correctly redirect 404 pages, to reduce the high bounce rate caused by them and other bad redirect practices.
What is a 404 page?
A 404 page is a custom error page usually rendered by your content management system or website server in situations when it can’t find a requested URL. You can only see a 404 error page of a website if the URL is pointing to the website but an invalid directory.
For instance, a situation in which a 404 page would appear is if you misspell a URL in a social media marketing campaign ad that is intended to send visitors to a product page on your website. Everyone that clicks on the misspelled URL will then be taken to a 404 page, with no exceptions.
Consumers who go through this experience do not find it pleasing, nor do they appreciate being redirected to your homepage when they in fact request to view a different page on your site. Exactly this is the number one culprit for a high bounce rate, something that could have catastrophic effects on the success of your site.
Causes of 404 errors
The example mentioned above – a misspelled URL – is one of the most common causes of 404 errors. Other causes include:
Moved or deleted page
There is nothing wrong with updating the URL of a post/page, for instance, this is standard practice at times when you are changing the structure of your website. It is also done when you decide to delete outdated content. However, if not followed up by proper redirects, these URL updates will result in 404 errors for all the users trying to access the old URLs either through their bookmarks or inbound links.
Moved or deleted page folder
If you move or delete a folder that contains multiple pages of your website, then the URL for all these pages will automatically change, resulting in a series of 404 errors. To give you a real-life example, if you have been publishing all shoe-related content inside a folder named “shoes” (www.yourdomain.com/shoes/content-1), then all the pages inside the “shoes” folder would have a new URL once the folder has been moved.
How redirecting 404 pages can reduce bounce rate and improve SEO?
A website with too many 404 errors gives off a negative impression to search engine bots. The same goes for sites that have redirected all their 404 errors to their homepage. Google’s John Mueller, in 2016, disclosed that the search engine giant treats all 404 error redirects to the homepage as soft 404, which has the same SEO impact as the normal 404 error or dead links. In other words, redirecting all 404 errors to your homepage is nothing but a bad SEO practice.
This is because redirecting to the homepage doesn’t lead the site visitors to the specific page they requested, causing them to immediately leave the site and in turn, increase your bounce rate. Once a search bot establishes that a lot of requests are being sent to a 404 error page or a website’s homepage, it presumes that the website is not properly maintained and that the requested content is no longer available. On sites with this type of reputation, Google will stop indexing links associated with 404 errors, decreasing the site’s rank on the search engine results page.
To avoid getting yourself in this situation you can redirect 404 pages to their new URLs, individually, using 301 redirects. This will allow your visitors to land on the specific page they have requested, even if it now has a new URL. By doing this you will not only keep the visitors happy, but you will also increase the time they spend on your site, reducing your bounce rate while also transferring all page authorities to the new URL.
Note: You have to correctly redirect 404 pages to their new respective pages in order to avoid increased page load time and other redirect challenges such as redirect chains or loops.
How to redirect 404 pages?
Identifying the pages with 404 errors is the first step you want to take.
For identifying 404 errors on your website, you can use any of the numerous free online tools such as the Google search console, W3C link checker, or the dead link checker.
This should then be followed up by choosing the method of how you are going to redirect 404 pages: using a plugin or by manually editing the .htaccess file.
Both methods will be described in the sections below.
Redirect 404 pages using the WP 301 Redirects plugin
There are several WordPress plugins for implementing redirects on your website, but most of them are not as straightforward and user-friendly asthe WP 301 Redirects plugin. This plugin has lots of features that facilitate the swift implementation of redirects and the recovery of your traffic. Most importantly, the WP 301 Redirects plugin is completely safe to use.
There are two steps for redirecting your 404 pages using the WP 301 Redirects plugin. The first one would be, installing and activating the plugin.
WP 301 Redirects installation and activation
- Click on the Plugins > Add New option on your WordPress admin dashboard.
- Search for “eps-301-redirects” using the search plugins feature. This should pull up a list of plugins.
- Locate the plugin named “301 Redirects – Easy Redirect Manager” by WebFactory Ltd.
- Click on the “Install Now” button and activate the plugin once the installation completes.
You can also install the WP 301 Redirects plugin manually if you find the steps above confusing. This is how that is done:
- Click here to download the plugin from wordpress.org.
- After the download, go to your WordPress dashboard and click on Plugins > Add New.
- Click on the upload plugin button > browse. This should open a dialog box asking for the plugin file.
- Locate the downloaded eps-301-redirect.zip file and click on the Install Now button.
- Activate the plugin as soon as the installation is completed.
Implementing 301 redirects on the 404 pages
Once the WP 301 Redirects plugin is installed and activated on your WordPress site, you can now begin to redirect 404 pages to their respective URLs. This is done through the plugin’s tab that will appear on your WordPress admin dashboard in the settings menu once you activate the plugin.
The steps below will give you a clear explanation of how to implement the redirects on the 404 pages.
- Click on the settings menu on your admin dashboard, then go to 301 redirects. This should take you to the Redirect Rules tab located in the EPS 301 redirects dashboard. There you will see a form with two input fields labeled “Redirect From” and “Redirect To”.
- Enter the URL of the 404 page inside the “Redirect From” input filed.
- Inside the “Redirect To” input field, enter the full URL of the new page you want the visitors to be redirected to.
- Finally, click on the Save button, next to the input filed on the right-hand side.
If you have a list of 404 page URLs and their new destination URLs, you can save them in a CSV format, upload them to the WP 301 Redirects plugin, and set up redirects for them, all at once, or in other words in bulk.
To make a bulk implementation of redirects happen, follow these steps:
- Click on the Import/Export Redirect Rules tab.
- Click on the “Download Example CSV” link inside the import section of the loaded page. This should download a template CSV file.
- Open the CSV file to understand the format you should use when listing your 404 page URLs and destination URLs.
- Compile your redirect list, save as CSV and click on the choose file button in the plugin dashboard. This will open a dialog box.
- Select the newly created CSV file containing your redirect list and click on the Upload CSV button.
- Activate the redirects in bulk using the Save button.
Redirecting 404 pages manually
You should only resort to the manual method if you have solid coding knowledge or if you for some reason can’t access your WordPress dashboard but still have to implement redirects. Keep in mind that this method will require you to have access to the website file manager through the cPanel.
Using this method you will edit the website’s .htaccess file and include a few lines of code(redirect rules) in it. The number of lines will depend on the number of redirects you want to implement.
Once you have included the redirect rules in the .htaccess file (usually at the bottom of it), save the file and your 404 pages will be redirected to the new URLs you provided. The code should look like something along these lines:
Redirect 301 /address-to-the-404-page/ https://websitedomain.com/new-URL/
You might notice that the 404 page URL doesn’t include the entire URL of the website. It only includes the page path, whereas the destination URL has the full website address.
Conclusion
The easiest and safest method for redirecting 404 pages is using a plugin such as the WP 301 Redirects. Aside from removing the risks of breaking your site, using a plugin allows you to implement several redirects at the same time without breaking a sweat.
Lastly, you should remember that redirecting 404 pages is not the only way to reduce your bounce rate. You will also need to offer engaging content, improve your website speed, use high-quality images, and provide a better overall user experience.
We hope our advice helped you at least a little bit, and we wish you the best of luck in your redirecting and bounce rate reducing endeavors!