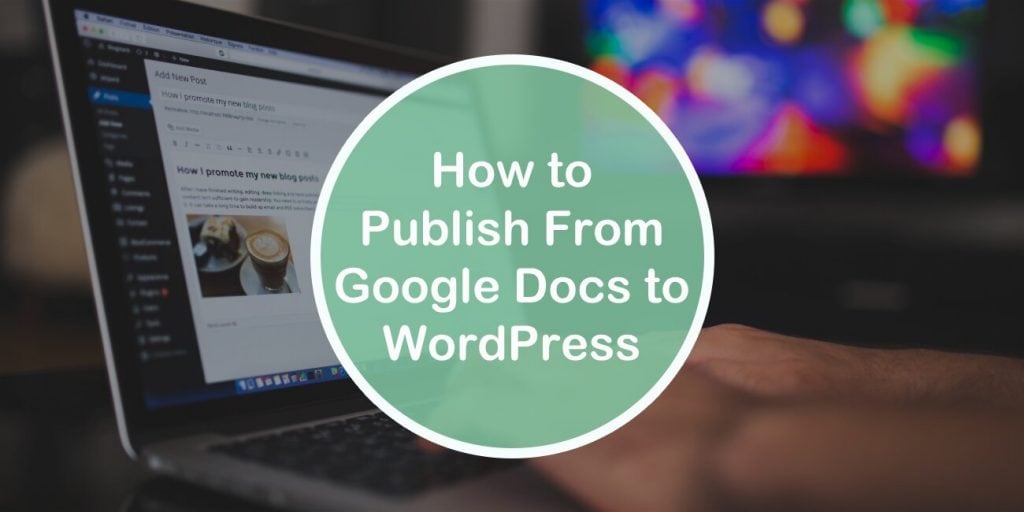Google Docs is a great tool that has helped many people in many ways by allowing them to do everything from taking notes to collaborating with each other. Basically using Google Docs you can optimize your entire blogging process by being able to share content with your writers, editors, and everyone else that assists you in creating it.
Did you know it's possible to publish content directly from #GoogleDocs to #WordPress? Learn how in this article! Share on XOn top of all that, by drafting your content on a third-party site such as Google Docs (that in most cases store backups in the cloud) you keep it extra safe and hidden from the public until it’s ready to be released.
So, without a doubt, there are plenty of benefits to handling your content creation process using Google Docs, but not everything about that is sunshine and rainbows.
On the contrary, when you try to transfer your precious content from Google Docs to WordPress you will see that isn’t an easy nor a pleasant task. Why?
If you have ever tried to do it, then you know what we are talking about. If not, some of the formatting issues you might come across in this situation are:
- Extra line breaks
- The addition of unnecessary code
- Extra span styles
- Extra font-weight styles
Although these might not seem like a huge annoyance if they occur once or twice per document, they are a nightmare even on content that is 1000-2000+ words long.
But thankfully, there is a way of bypassing this and it requires the use of a tool called the Mammoth .docx Converter.
In the rest of this article, we will talk about what this tool is, how it works, and most importantly how it can enable you to publish directly from Google Docs to WordPress without any issues at all.
So let’s get right to business!
What is the Mammoth .docx Converter?
Well, it’s nothing revolutionary. Instead, it’s just a great WordPress plugin, that will convert your DOCX files into HTML and in that way prepare them for the WordPress post editor.
While doing the conversion the plugin will without a problem convert the following content elements from DOCX to HTML:
- Headings
- Borderless Tables
- Lists
- Images
- Footnotes and Endnotes
- Links
- Text Boxes
- Text Styling
Note: Although images do get converted appropriately, it’s really not recommended to transfer them this way since their names can get changed in the process. And we all know how important it is for SEO to have properly named images. Instead, you should upload them manually in order to avoid any issues of this sort.
All in all, Mammoth .docx Converter is a super convenient tool that is designed specifically to convert DOCX documents into HTML. On top of all that, it has 10,000+ active installations, an admirable 5-star rating, and Gutenberg editor support.
But enough of complimenting the plugin, it’s time to learn how to use it.
How does it work?
So, to start using the magic this plugin has to offer, you, of course, first have to install and activate it.
As you know from experience and our other tutorials, that can be done simply by going into the Plugins tab on your dashboard, typing in the plugin name, and then clicking on the Install and Activate buttons.
Okay, so now that the plugin is ready to be used, you can continue onto the next step which is converting your file to the DOCX format. This is done by going on Google Docs and clicking on Download as -> Microsoft Word (Docx) and saving the file on your desktop.
But before you do so, just make sure that the document is formatted just the way you want because that way you will have less work to do when the file does in fact get transferred to WordPress.
Speaking of WordPress, now it’s time to go back into your WordPress dashboard and create a new post.
Below the post editor will be a section dedicated to the Mammoth .docx converter. In it, you will see a “Choose file” button. Use that button to upload the document you converted just moments ago.
After you have uploaded the file, select the option called “Visual” and then click on “Insert into editor”. And with that, you’re all done! Just review your post and publish it whenever you are ready.
Now, you might be wondering, “What about the two other options besides the Visual one?”. Don’t worry we’ll get to that in a minute.
But first, we’ll start by saying what the Visual one signifies. The Visual option is essentially the post from the frontend perspective. And while exploring it, just keep in mind it won’t show any of the post’s actual font styles since the option is replicating the editor’s style while displaying the post to you.
The next option is called “Raw HTML” and just from its name you can assume that it will show you how your DOCX document now looks in HTML.
For example, you will be able to notice that paragraphs and headings are formatted using a p tag, Header 1/2/3 using an appropriate h tag, and so on.
Note: In some cases, the visual editor does produce the error of adding an ID tag in every header of the post. So just check if, by any chance, your post is affected by this.
Luckily this doesn’t appear to be a common issue, so the chances of you facing it are pretty slim.
Lastly, the “Messages” option is where you can go and check if there are any formatting errors with your file so that you make the appropriate corrections before publishing/scheduling it.
With all that said, you should be aware that neither the Visual option nor the Raw HTML one is an editor. Meaning that to make any changes in case of errors in your document, you will have to make them in a separate editor and then re-upload the file once again.
One more problem that you might come across in this process is related to alignment. To be more specific, all your content (regardless of how you aligned it) will now be aligned to the left. But as we all know this ain’t such a biggie, since aligning takes only a few clicks and only a few seconds.
Will the Mammoth .docx Converter work on Gutenberg?
After performing a test with this plugin on a site that uses the Gutenberg editor and Twenty Nineteen theme, I can report that everything works pretty well, just like with the Classic Editor.
The only difference might be that it uploads the whole formatted blog post as the single Classic block. And that is about it.
Final Words
We hope our tutorial was helpful for you and showed you that seamless publishing from Google Docs to WordPress is in fact possible.
Lastly, we would like to say that there are more than a few alternatives for getting your content into WordPress as simply and as effectively as possible, with Wordable.io being one of the leaders on the market. So definitely give them a try, and choose a tool that suits you and your site the best.
Haven’t subscribed to our newsletter yet? Make sure you do because that is the best way to keep up with all the latest WordPress news and tutorials which we cover in-depth on the regular.