If you’ve ever peeked inside your Mac’s storage and noticed that the mysterious “System Data” is taking up a massive portion of your drive, you’re not alone. Many users are puzzled by the bloated size of this storage category, wondering what exactly it contains and how to safely reduce it. Thankfully, there are several ways to trim it down and reclaim valuable space on your Mac.
What is “System Data” on Mac?
“System Data” is a broad category that includes essential files like system logs, temporary files, caches, virtual memory, backups, and more. Although many of these files are necessary for keeping your Mac running smoothly, others can be safely cleared to free up storage without compromising system stability.
If you’ve found yourself low on disk space and “System Data” is to blame, here are 10 effective ways to clean it up and keep your Mac running efficiently.
1. Restart Your Mac
It may sound too simple, but restarting your Mac can clear out temporary and cached files that are no longer needed. This is especially true if your system has been on for days or weeks.
2. Clear System Caches
Caches help boost performance, but over time, they can accumulate and bloat the “System Data” category.
- Open Finder, then select Go > Go to Folder
- Type
~/Library/Cachesand hit Enter - Manually delete the contents of folders (but not the folders themselves)
Be cautious not to delete important application files. If unsure, consider using a cache-cleaning utility.
3. Delete Old iOS Backups
When you back up your iPhone or iPad to your Mac, those files fall under “System Data.” Check and delete outdated backups:
- Go to Apple Menu > About This Mac > Storage > Manage
- Select iOS Files and delete backups you no longer need
4. Remove Time Machine Local Snapshots
Even if your Time Machine drive isn’t connected, macOS continues creating local snapshots. These consume gigabytes of space under System Data.
To check and delete them, use Terminal:
sudo tmutil listlocalsnapshots / sudo tmutil deletelocalsnapshots YYYY-MM-DD-HHMMSS
Replace the date string with the snapshot you want to delete, or just turn off Time Machine temporarily to clear them all.
5. Clear System Logs
System logs record everything from hardware activity to software crashes. You can safely delete older logs by going to:
~/Library/Logs/Library/Logs
Delete unnecessary log files, especially crash reports and app logs.
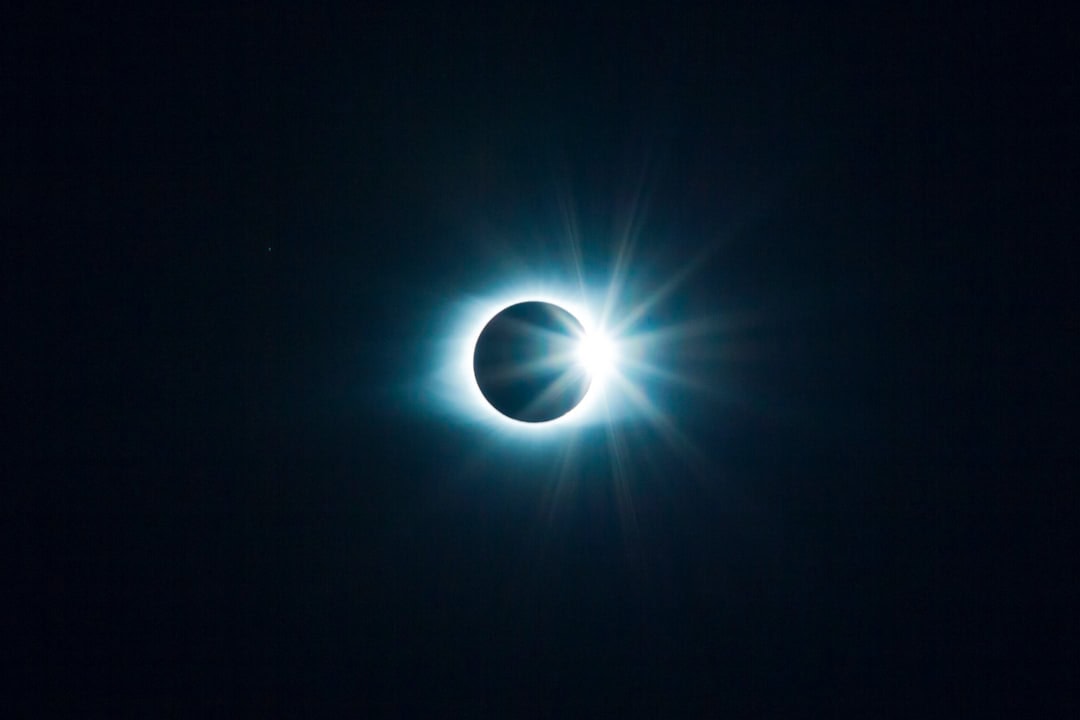
6. Clean Out Application Logs and Cache
Some applications generate large caches or log files. For example, Adobe or video editing apps may hoard gigabytes of data. Check their folders in your Library and Documents directories for possible cleanup.
7. Use Disk Utility to Check for Errors
Occasionally, file system errors can cause space to be misreported, giving you a bloated “System Data” size. Run Disk Utility’s First Aid feature:
- Open Disk Utility
- Select your main drive and click First Aid
8. Delete Unused User Accounts
If you have old or unused user accounts on your Mac, they can take up significant space in the system directory.
- Go to System Settings > Users & Groups
- Select the user and click the minus (-) icon to remove
Don’t forget to check the user’s documents and downloads before deleting their account!
9. Use a Mac Cleaning Utility
Third-party utilities like CleanMyMac X, DaisyDisk, or Onyx can analyze your drive and help identify hidden files that are bloating system data. These tools can visually map your storage and assist in locating large and unnecessary items.

10. Reinstall macOS (as a Last Resort)
If all else fails and “System Data” remains stubbornly large, a clean reinstall of macOS can wipe the slate clean. Be sure to back up all your data using Time Machine or an external drive before taking this step.
Final Thoughts
System Data plays an essential role in your Mac’s functionality, but that doesn’t mean it should eat away at your storage unchecked. With regular maintenance and careful cleanup, you can keep it lean and manageable, ensuring your Mac stays fast and responsive.
Remember: always back up important files before making major changes to your system. Clearing “System Data” might take a little effort, but the performance and storage benefits are well worth it.

