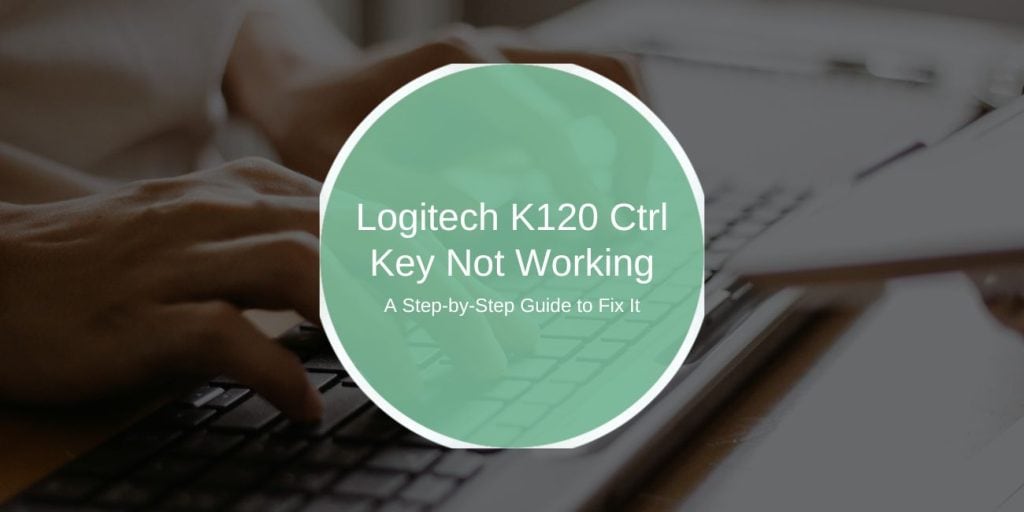The Logitech K120 keyboard is a reliable, budget-friendly choice for everyday use, but like any device, it can occasionally encounter issues. A common problem reported by users is that Ctrl shortcuts stop working. These shortcuts, essential for tasks like copying, pasting, and undoing, can disrupt workflows when they malfunction. In this guide, we’ll explore the causes of this issue, troubleshoot potential fixes, and provide long-term solutions to keep your keyboard functioning smoothly.
What Are Ctrl Shortcuts and Why Are They Important?
Ctrl shortcuts allow you to execute tasks quickly by combining the Ctrl key with other keys. Common examples include Ctrl+C to copy, Ctrl+V to paste, and Ctrl+Z to undo. These shortcuts save time, enhance productivity, and are indispensable for most computer users. When these commands stop working, it can feel like losing a vital tool, especially during work or study sessions.
Why Are Ctrl Shortcuts Not Working on the Logitech K120 Keyboard?
Understanding why the Ctrl key stops working is key to resolving the problem. Issues can arise due to hardware malfunctions, software conflicts, or even user errors. Here are the most common reasons:
- Hardware Damage: The Ctrl key might be physically damaged due to wear and tear or accidental spills.
- Driver Issues: Outdated or corrupted drivers can prevent the keyboard from functioning correctly.
- Software Conflicts: Other applications or operating system settings may interfere with keyboard shortcuts.
- Dirt or Debris: Dust or small particles trapped under the key can cause it to stick or stop responding.
- Faulty USB Connection: A loose or unstable USB connection may disrupt keyboard input.
By pinpointing the cause, you can decide whether the problem is easily fixable or requires professional help.
How to Perform Basic Checks for the Logitech K120 Keyboard?
Before diving into technical fixes, start with these simple checks to eliminate minor issues:
Test the Ctrl Key Across Applications
The first thing to do is verify whether the Ctrl key is malfunctioning globally or only within specific applications. Open different programs like a web browser, word processor, or spreadsheet software, and try common shortcuts like Ctrl+C (copy) or Ctrl+Z (undo). For instance:
- In a browser, test shortcuts like Ctrl+T to open a new tab or Ctrl+W to close one.
- In a word processor like Microsoft Word, try Ctrl+S to save a document.
- In a spreadsheet app like Excel, test Ctrl+Shift+Arrow to select a range of cells.
If the Ctrl key works in some programs but not others, the issue is likely with the application, not the keyboard. Check the app’s settings for custom shortcut configurations that might be overriding default Ctrl commands.
Inspect the Keyboard Physically
Physical damage to the Ctrl key or the surrounding area can prevent it from functioning properly. Begin by carefully examining the key for signs of wear, dirt, or debris:
- Stuck Keys: Press the Ctrl key gently. Does it feel stuck or unresponsive? Dust or debris underneath the key can block its movement.
- Key Damage: Look for cracks or uneven alignment. A damaged keycap or membrane beneath it may need repair or replacement.
- Surrounding Area: Inspect nearby keys to ensure they aren’t affecting the Ctrl key’s performance. Keys pressed at odd angles can sometimes interfere with adjacent keys.
To clean the keyboard:
- Turn off your computer and unplug the keyboard.
- Use a can of compressed air to blow out dust and debris from the key.
- If needed, use a soft, lint-free cloth slightly dampened with isopropyl alcohol to clean the surface around the key.
Regular cleaning not only resolves issues but also extends the keyboard’s lifespan.
Check the USB Connection
A faulty or unstable USB connection can disrupt the keyboard’s input, causing random key failures like the Ctrl key not working. Here’s what to check:
- Ensure the USB cable is firmly plugged into your computer. A loose connection can cause intermittent issues.
- Plug the keyboard into a different port on your computer. Sometimes, a faulty or overloaded USB port can fail to deliver adequate power or data.
- Look for visible signs of damage to the USB cable, such as fraying or bent connectors. If you notice damage, replacing the cable or keyboard might be necessary.
If the keyboard works fine in another port, the original USB port may need attention. On laptops, check whether other USB devices, like a mouse or flash drive, also have problems on the same port.
Test the Keyboard on Another Computer
To determine if the problem lies with the keyboard or your computer, connect the Logitech K120 to a different computer:
- Plug the keyboard into a different system (Windows, macOS, or even a Linux machine).
- Test the Ctrl key with common shortcuts as you did earlier.
If the Ctrl key works perfectly on another computer, the issue likely stems from your original computer’s software, operating system, or settings. On the other hand, if the problem persists on the second computer, this confirms that the issue lies with the Logitech K120 itself.
Testing across devices is one of the quickest ways to isolate the cause of the problem and helps you decide whether to focus on software fixes or hardware repair.
Could Software Be the Cause of Your Ctrl Key Issues?
Software-related problems are often the root cause of Ctrl key failures. Here’s how to troubleshoot:
Update or Reinstall Keyboard Drivers
Outdated drivers can cause compatibility issues:
- Open Device Manager (Windows) or System Preferences (macOS).
- Locate your keyboard under “Keyboards” or “Input Devices.”
- Check for driver updates or uninstall and reinstall the driver.
Adjust Keyboard Settings
Certain operating system settings may inadvertently disable shortcuts. Check the Keyboard Settings in your OS to ensure no custom configurations are interfering with the Ctrl key.
Look for Conflicting Software
Some applications, especially those with custom shortcut settings, can override or block standard Ctrl shortcuts. Disable or uninstall such programs temporarily to test functionality.
What If Hardware Problems Are to Blame?
If software troubleshooting doesn’t resolve the issue, it’s time to consider hardware-related causes:
Diagnose Hardware Damage
Press the Ctrl key firmly and see if it responds. If the key feels stuck or doesn’t depress smoothly, debris or internal damage may be the issue.
Repair or Replace the Keyboard
For minor physical problems, try cleaning the keyboard:
- Turn off and unplug the keyboard.
- Use compressed air to blow out dirt or dust from under the keys.
- If cleaning doesn’t help, consider replacing the Logitech K120, especially if it’s out of warranty.
Logitech’s support team can guide you through repair options if your keyboard is still under warranty.
Best Workarounds When the Ctrl Key Fails to Work
If fixing the keyboard isn’t immediately possible, use these temporary solutions to maintain productivity:
- On-Screen Keyboard: Use the on-screen keyboard available in your operating system to access Ctrl shortcuts.
- Remap Keys: With software like SharpKeys or Karabiner, you can remap another key (e.g., Alt or Caps Lock) to function as Ctrl.
- External Keyboard: If available, connect a secondary keyboard for critical tasks.
These solutions help bridge the gap while you address the root issue.
How to Prevent Ctrl Shortcut Problems in the Future?
Preventing keyboard issues is often easier than fixing them. Follow these tips to maintain your Logitech K120:
- Clean Regularly: Use compressed air to keep the keys free from dust and debris.
- Update Software: Regularly update your operating system and drivers to ensure compatibility.
- Avoid Spills: Keep liquids away from the keyboard to prevent internal damage.
- Use Hubs for Heavy Use: If you frequently switch USB ports, use a hub to reduce strain on the cable and connection.
Simple maintenance can significantly extend the lifespan of your keyboard.
Frequently Asked Questions About the Logitech K120 Ctrl Key
Q: Why does my Ctrl key work in some apps but not others?
A: This is likely a software issue. Some programs override standard Ctrl shortcuts with their own commands.
Q: Can I replace a single key on the Logitech K120?
A: Yes, you can replace individual keys, but for severe issues, replacing the entire keyboard may be more practical.
Q: How do I check if my keyboard is under warranty?
A: Visit Logitech’s support page, enter your product details, and check the warranty status.
Summary
Fixing Ctrl shortcuts involves identifying whether the issue is software or hardware-related. Start with basic checks, update drivers, and clean the keyboard. If necessary, explore workarounds like remapping keys or using external tools. Prevent future problems through regular maintenance and mindful use.
Have you faced similar keyboard issues? Share your tips, questions, or experiences in the comments below, and let’s help each other keep our devices running smoothly!