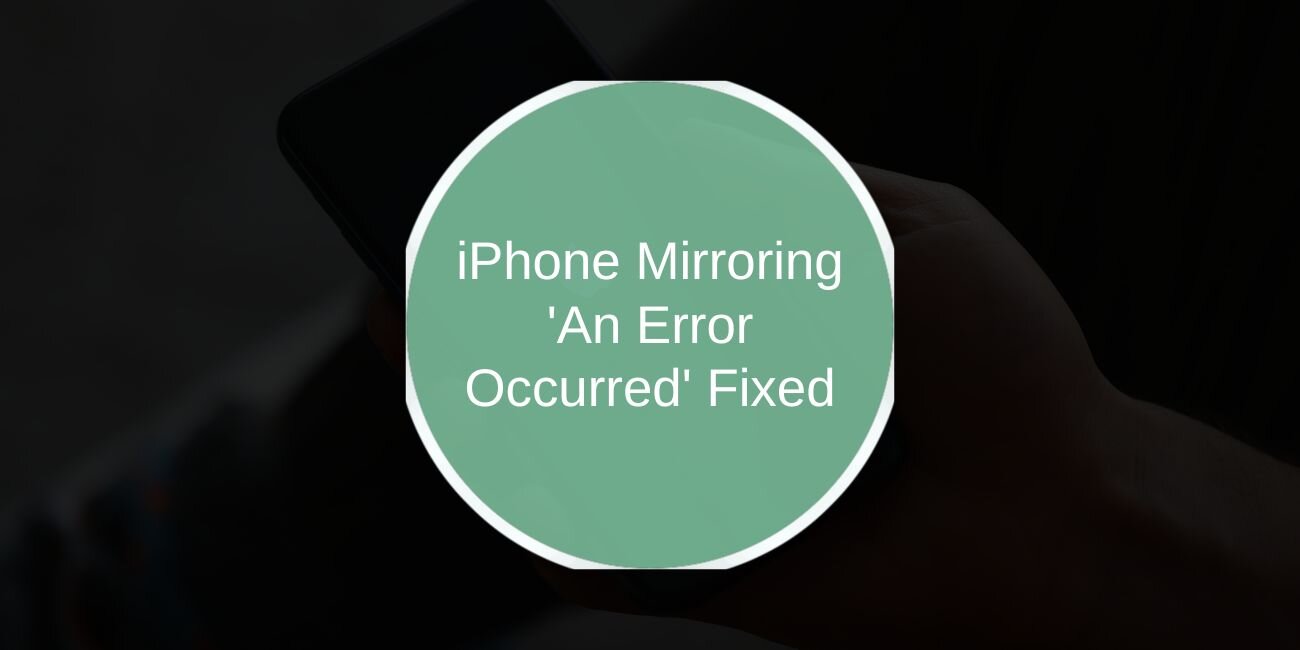Many users are facing a message when trying to mirror their iPhone: “An error occurred. Please try again.” Whether you’re using AirPlay, a third-party app like Reflector, or connecting to a smart TV or PC, this issue blocks the entire mirroring process.
This guide explains why this error appears and how to fix it quickly.
Why iPhone Screen Mirroring Fails
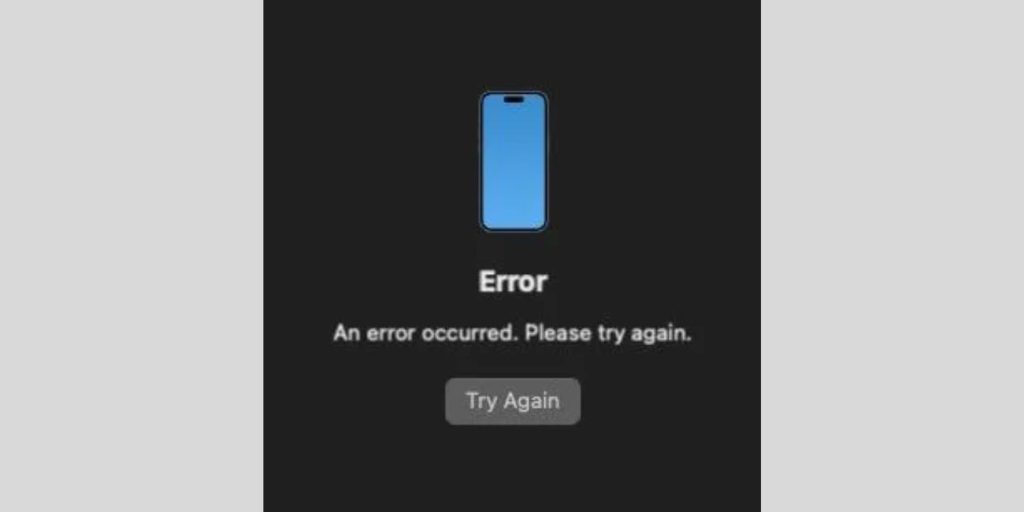
This error usually means the iPhone cannot complete a stable connection to the target device. It might be caused by a software issue, a network glitch, or missing permission. Here are some common reasons:
- Your iPhone and the receiving device are not on the same Wi-Fi network.
- AirPlay is disabled or unsupported.
- Third-party apps like Reflector or ApowerMirror lack screen recording permissions.
- The iOS version is outdated or not compatible with the mirroring method.
- There’s interference from Bluetooth, VPN, or firewall settings.
- USB or cable connection is unstable or not recognized.
How to Fix “An Error Occurred” During iPhone Screen Mirroring
Follow these steps to fix the screen-mirroring error and get your iPhone connected without interruptions.
1. Check Device Compatibility and Connection

Start by making sure the devices you’re trying to connect are compatible. Some older TVs or PCs may not support AirPlay or need apps installed. Also:
- Ensure both the iPhone and the other device are connected to the same Wi-Fi.
- Restart both devices to clear temporary connection errors.
- If using USB, test a different cable or port.
For wireless mirroring, AirPlay needs both devices on the same local network. For app-based mirroring, your iPhone must trust the target device, especially on Windows.
2. Enable Permissions on iPhone
Apps like Reflector, AirServer, or ApowerMirror need screen-recording access to mirror your display.
Go to Settings > Control Center > Screen Recording
Then check if the mirroring app has permission under Settings > Privacy > Screen Recording
If permissions are missing, the app won’t function properly, and you’ll get a connection error.
3. Update Software on All Devices
Outdated software can cause compatibility problems.
Make sure:
- Your iPhone is updated to the latest iOS version.
- The mirroring app is fully updated.
- macOS, Windows, or smart TV firmware is current.
If you’re using a Mac or PC, check that the screen-mirroring software is compatible with your iOS version.
4. Disable Conflicting Features
Some settings and services interfere with screen mirroring. Turn off these temporarily:
- Bluetooth (may disrupt Wi-Fi stability)
- VPN or proxy
- Low Power Mode
- Focus/Do Not Disturb
- Screen Time restrictions (check for mirroring limits)
Also, disable any active firewall or antivirus rules on your PC or router that could block incoming AirPlay or TCP/UDP ports.
5. Try a Clean Connection
If nothing works, reset your network settings: Settings > General > Transfer or Reset iPhone > Reset > Reset Network Settings
This will clear Wi-Fi, VPN, and APN settings. Reconnect to Wi-Fi afterward and try again.
6. Use a Different Mirroring Method
If AirPlay continues to fail, try a different method:
- Use ApowerMirror or LetsView via USB or QR code.
- Try Reflector on a Mac/PC with proper firewall access.
- Use QuickTime on macOS with a USB cable (it works without Wi-Fi).
- Use Mirroring360 for Windows compatibility.
Each app has specific system requirements and setup steps. Always check the support page of the app you’re using.
7. When to Contact Support
If the mirroring error continues after trying all fixes, contact Apple Support for help with iPhone settings or iOS bugs.
For issues with third-party apps like Reflector or ApowerMirror, reach out to their support teams and provide error logs if available.
If you’re using a smart TV, the issue may lie with the device itself—check with the TV brand’s support. Testing the process on a different iPhone or Wi-Fi network can also help isolate the cause.
Final Thoughts
The “An error occurred. Please try again.” message is usually tied to a connection or permission issue. Stick to the steps above, and you’ll likely solve it without needing extra tools.
If this helped, share it with others facing the same issue. Still having trouble? Drop your device model and mirroring method in the comments below—someone might have the exact fix you need.