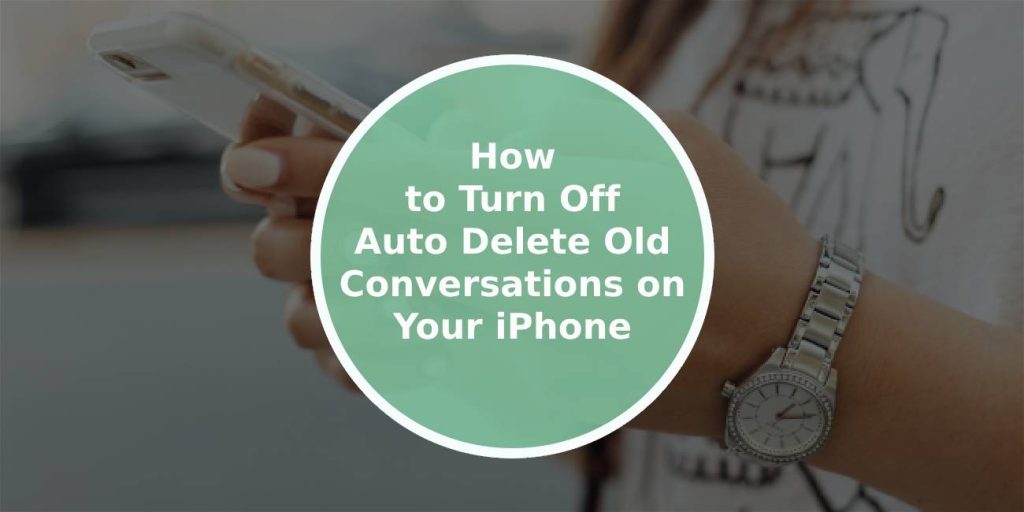Managing conversations on your iPhone is crucial, especially if you want to preserve important messages or revisit memorable chats. By default, iOS includes a feature that automatically deletes old conversations after a specified period (usually 30 days or one year). While this helps conserve storage, it may cause you to lose valuable messages. Fortunately, you can easily turn off the auto-delete function to retain all conversations indefinitely.
This guide will walk you through the steps to disable auto-delete for old conversations and provide additional tips on managing message storage efficiently.
Why Does iOS Auto-Delete Messages?
Apple’s auto-delete feature is designed to save storage space by removing older messages and their attachments, such as photos and videos. Depending on your settings, conversations older than 30 days or one year are deleted automatically. While this can be helpful for managing space, it may result in unintended data loss if important messages are erased.
Auto-delete benefits:
– Storage Management: Prevents message data from overwhelming your device.
– Performance Optimization: Reduces clutter, which can improve device performance.
Drawbacks:
– Data Loss: Important or sentimental messages may be deleted permanently.
– Limited Control: Messages are removed based solely on the set timeframe, regardless of their significance.
Steps to Turn Off Auto-Delete Conversations
Follow these simple steps to disable auto-deletion of old messages:
1. Open the Settings App
– Locate the Settings app on your iPhone’s home screen and tap to open it.
2. Navigate to Messages
– Scroll down and select Messages from the list of options. This will open the messaging settings menu.
3. Access Message History Settings
– Under the Message History section, tap on Keep Messages.
4. Change Message Retention Settings
– You will see three options:
– 30 Days
– 1 Year
– Forever
– Select Forever to prevent your iPhone from automatically deleting any messages.
5. Confirm the Change
– After selecting Forever, your iPhone will retain all messages indefinitely, regardless of their age. There is no additional confirmation required, and the change takes effect immediately.
Additional Tips for Managing Message Storage
While keeping messages indefinitely ensures no important data is lost, it may also consume significant storage space. Here are some tips to manage your message storage effectively:
1. Delete Unnecessary Conversations Manually
– Periodically review your conversations and delete those that are no longer needed.
– To delete a conversation:
– Open the Messages app.
– Swipe left on the conversation you want to delete.
– Tap Delete.
2. Clear Attachments
– Large attachments, such as photos and videos, take up the most space. You can remove these without deleting entire conversations:
– Go to Settings > General > iPhone Storage.
– Tap on Messages.
– Select Review Large Attachments and delete those you no longer need.
3. Use iCloud for Message Backup
– Enable iCloud backup to store messages in the cloud, freeing up device storage while ensuring data is preserved:
– Go to Settings > [Your Name] > iCloud.
– Toggle on Messages.
– This way, even if you delete messages from your device, they remain available in iCloud.
4. Archive Important Conversations
– Instead of deleting, consider archiving important chats for future reference. While iOS doesn’t have a direct “Archive” feature for messages like email apps, you can back them up using third-party tools.
Common Issues and Troubleshooting
Messages Still Disappearing:
– Ensure you’ve selected Forever in the Keep Messages setting. If messages still vanish, check if they were deleted manually or due to storage management apps.
Low Storage Warnings:
– If keeping all messages causes storage issues, regularly clear unnecessary data like duplicate photos, unused apps, or old downloads.
iOS Updates Reset Settings:
– Sometimes, system updates may reset certain preferences. After updating iOS, revisit your Message History settings to confirm they remain set to Forever.
Turning off the auto-delete feature on your iPhone ensures you never lose important messages due to automatic removal. By adjusting your settings to Forever and managing storage wisely, you can maintain valuable conversations without cluttering your device. Regularly reviewing your message data and leveraging iCloud backups can further enhance your messaging experience while preserving memories and essential information.