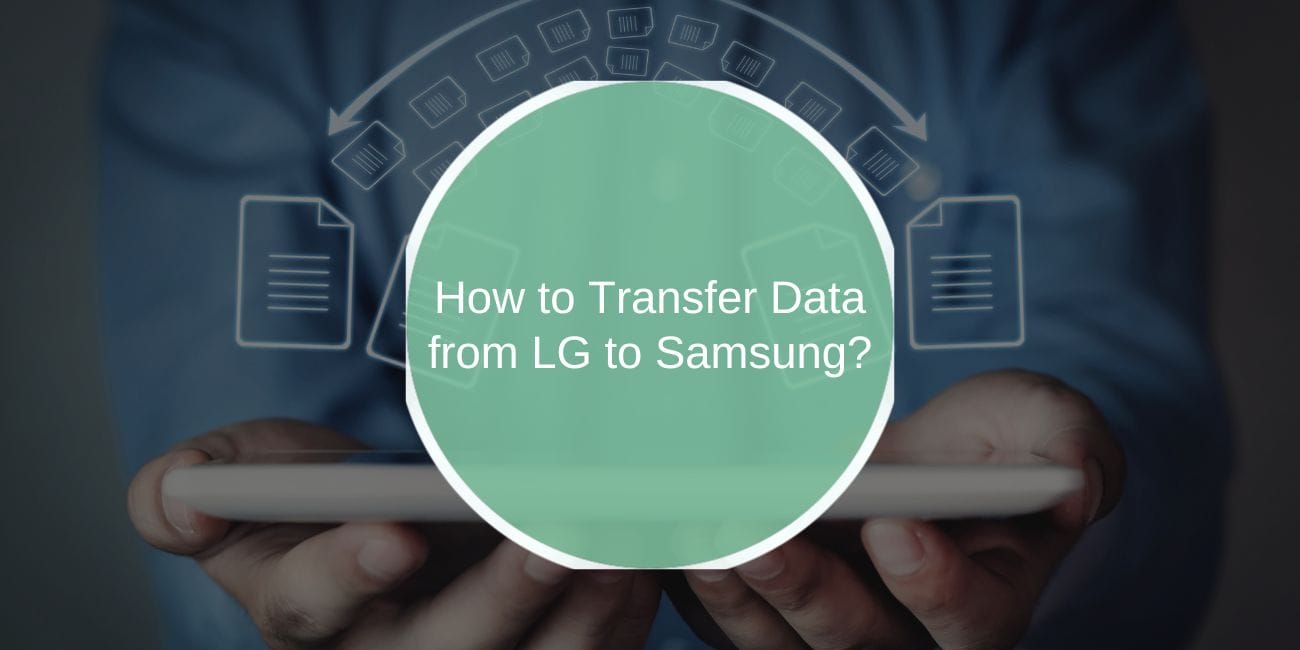Switching from an LG Android phone to a Samsung Android device doesn’t have to be stressful.
Whether you’re upgrading your phone or simply making a switch, transferring data is an important part of the process.
This guide will show you the best ways to transfer data, such as contacts, photos, videos, apps, and more, from your old LG device to your new Samsung phone.
Why Should You Transfer Data from LG to Samsung?

When switching phones, you’ll want to keep all your important information—contacts, photos, messages, apps, and more. Transferring data from your old LG device to your Samsung device ensures a smooth transition and saves you the hassle of starting from scratch.
Some common reasons to transfer data include:
- Upgrading to a new phone: If you’ve purchased a new Samsung phone and want to keep your information intact, transferring data is essential.
- Backing up important files: If your old LG phone is malfunctioning, transferring your files ensures you don’t lose valuable data.
- Maintaining apps and settings: By transferring apps and their data, you can keep your settings and preferences intact on your new device.
Methods to Transfer Data from LG to Samsung Android
There are several ways to transfer your data, each with its advantages. Here are the most popular methods:
1. Using Samsung Smart Switch
Samsung Smart Switch is one of the easiest and most reliable ways to transfer data from your LG device to a Samsung phone. This app supports multiple transfer methods, including wireless, USB cable, and even using a PC or Mac.
How to use Samsung Smart Switch:
- Install Smart Switch: Download and install Samsung Smart Switch on both your LG and Samsung phones. It is available for free on the Google Play Store.
- Connect both phones: You can connect your phones either wirelessly or with a USB cable. If you’re using a USB cable, make sure to use the appropriate cable to connect both devices.
- Choose data to transfer: Smart Switch will allow you to select what data you want to transfer—contacts, messages, photos, videos, apps, etc.
- Start transfer: Once you’ve selected the data to transfer, click “Start” and wait for the process to complete. This might take a few minutes, depending on the amount of data.
Smart Switch is a powerful tool because it transfers not only your media but also app data, settings, and other important files.
2. Using LG Mobile Switch
LG offers its own data transfer tool called LG Mobile Switch. This app is designed to help users transfer files from one LG phone to another, but it also supports transferring data to other Android devices, including Samsung.
How to use LG Mobile Switch:
- Install the app: Download LG Mobile Switch from the Google Play Store on both your LG and Samsung phones.
- Connect devices: Open the app on both devices and connect them either via USB cable or Wi-Fi.
- Choose data to transfer: Like Samsung Smart Switch, you can select which data to move—contacts, photos, videos, messages, etc.
- Begin the transfer: After selecting your data, press “Transfer” and wait for the process to finish.
While LG Mobile Switch isn’t as widely known as Smart Switch, it can still get the job done when switching from LG to Samsung.
3. Using Google Account Sync
For those who prefer a simpler, cloud-based solution, using your Google account sync is a great option. This method ensures your contacts, calendar events, apps, and more are synced to your Google account and can be restored on your Samsung phone.
How to sync using your Google account:
- Enable sync on your LG phone: Go to Settings > Accounts > Google and ensure that all the data types you want to transfer (contacts, calendar, apps, etc.) are selected for sync.
- Set up Google on your Samsung phone: On your new Samsung phone, sign in to the same Google account. Your synced data will automatically start appearing on your new device.
- Restore apps and data: Apps that were synced with Google Play can be re-downloaded automatically to your Samsung device.
This method is easy and doesn’t require additional apps, but it may not transfer everything, such as certain photos and videos, which may need to be transferred manually.
4. Using Bluetooth Transfer
For smaller files, you can use Bluetooth to transfer data between your LG and Samsung devices. This method is slower than others, but it works well for sending individual files like photos or documents.
How to transfer using Bluetooth:
- Enable Bluetooth on both devices: Go to Settings > Bluetooth on both phones and ensure they are discoverable.
- Pair the devices: Select your Samsung phone on the LG device’s Bluetooth settings and confirm the pairing.
- Select files to transfer: On your LG phone, choose the files (photos, documents, etc.) you want to send, and select “Send via Bluetooth.”
- Accept on Samsung: On your Samsung phone, accept the incoming transfer. The files will be transferred to your Samsung device.
5. Using a USB Cable and PC
If you prefer transferring large files or don’t have access to Wi-Fi, using a USB cable and a PC is an effective solution.
How to transfer using USB and PC:
- Connect your LG phone to your PC: Use the USB cable to connect your LG phone to your computer. Select “File Transfer” mode on your phone.
- Copy files to your PC: Browse the phone’s storage and copy the files you want to transfer (photos, videos, music, etc.) onto your computer.
- Connect your Samsung phone to the PC: Once the files are on your computer, connect your Samsung phone using the USB cable and transfer the files from your PC to your new phone.
This method is perfect for transferring large amounts of data and works well if you need to back up your data first.
Troubleshooting Common Issues with Data Transfer
While transferring data, you might encounter some issues. Here are a few common problems and solutions:
- Connection issues: If your phones aren’t connecting, make sure both devices are updated, and try using a different USB cable or Wi-Fi connection.
- Missing files: If some files aren’t transferred, try using a different transfer method or manually move the missing data.
- Slow transfer speed: If the transfer is taking too long, ensure both devices are fully charged and connected to a stable Wi-Fi network.
Tips for a Smooth Data Transfer
- Backup your data first: Before transferring data, always back up your LG phone. Use Google Drive or an external storage device for extra security.
- Ensure sufficient storage on your Samsung phone: Check that your Samsung phone has enough storage space for the transferred files.
- Update both phones: Make sure both your LG and Samsung phones are up-to-date with the latest software versions for optimal performance.
Conclusion
Transferring data from an LG Android phone to a Samsung Android device is simple and can be done through a variety of methods. Whether you choose Samsung Smart Switch, LG Mobile Switch, Google account sync, Bluetooth, or a USB cable, there’s a solution for every need. By following this guide, you can ensure that your contacts, photos, videos, and other important files make the transition smoothly to your new Samsung device.
If you found this article helpful, feel free to comment below and share your experience with data transfers.