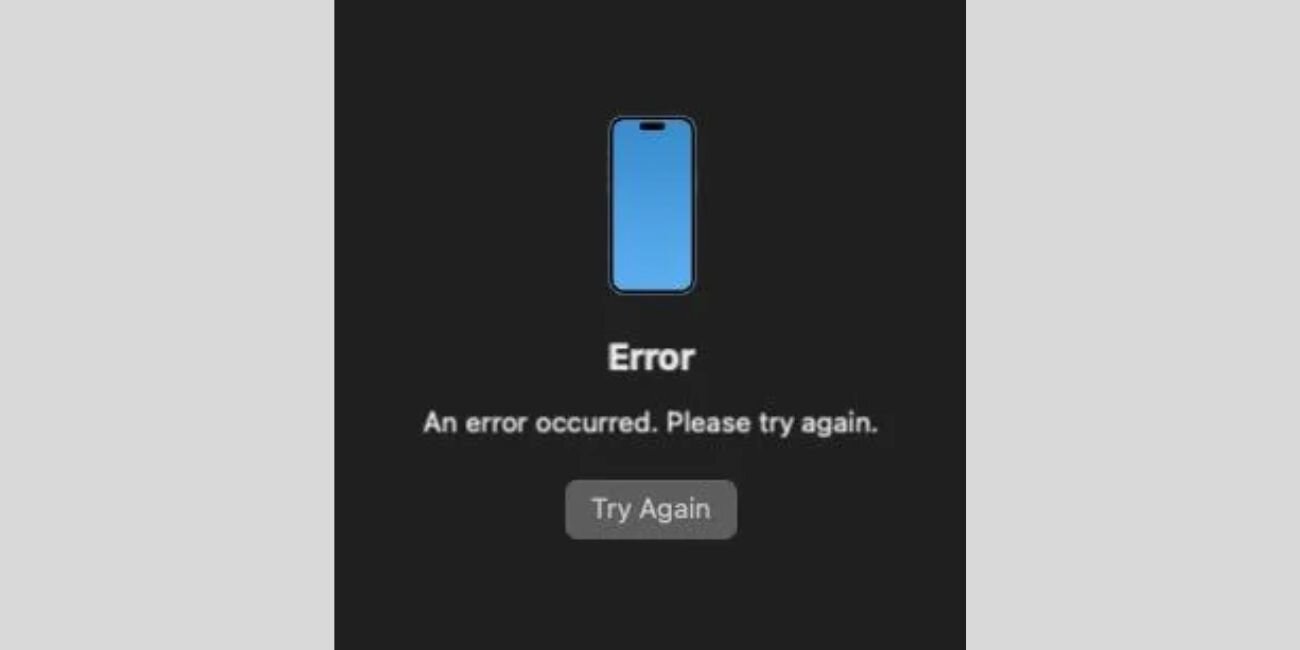Switching from an iPhone to a Samsung smartphone can be exciting, but it comes with the challenge of transferring personal data like contacts, photos, messages, and apps. Fortunately, Samsung offers Smart Switch, a dedicated tool to make this process seamless and user-friendly. Here’s a detailed guide on how to transfer your data from an iPhone to a Samsung phone.
Using Samsung Smart Switch
Samsung Smart Switch is the easiest and most reliable method for transferring data between devices. It supports data migration through a USB cable, Wi-Fi connection, or using a computer.
What You’ll Need:
- iPhone with the latest iOS version installed
- Your new Samsung phone
- Lightning-to-USB-C cable or a USB-OTG adapter
- A Wi-Fi connection (for wireless transfers)
Steps to Transfer Data
- Install Smart Switch: Make sure the Samsung Smart Switch app is installed on your Samsung phone. It’s usually preinstalled, but you can also download it from the Google Play Store.
- Connect Your Devices:
- With a cable: Connect the iPhone and the Samsung device using a compatible cable.
- Wirelessly: On your iPhone, ensure iCloud backup is up to date. Open Smart Switch on your Samsung device and select “Receive data,” then choose “iPhone/iPad.”
- Choose Data to Transfer: Smart Switch will display the type of data that can be transferred. Select from contacts, messages, photos, videos, apps (if available), notes, calendars, and more.
- Start Transfer: Once you’ve selected the data, tap “Transfer” or “Import” to begin the process. This may take a few minutes to complete depending on the amount of content being moved.

Note that some iOS apps may not be available on Android. Smart Switch will attempt to match and suggest Android versions of your apps.
Transferring via iCloud
If the two phones can’t be connected using a cable or if you no longer have access to the iPhone, Smart Switch allows iCloud-based transfers.
- Back up your iPhone data to iCloud.
- On the Samsung device, open Smart Switch and select “Receive data.”
- Select “iPhone/iPad” → “Get data from iCloud instead.”
- Sign into your iCloud account and choose the content you want to import.
Keep in mind, some content types – such as music stored on iTunes – may not be transferable via iCloud and may require manual transfer or a separate app.
Alternative Methods
While Smart Switch is the most comprehensive option, other tools and methods can be used for specific data types:
- Google Account Sync: Sync your iPhone contacts, calendar, and email with a Google account and sign in on your Samsung phone to retrieve the information.
- Third-party apps: Apps like Move to Android, Copy My Data, or Send Anywhere offer additional flexibility for transferring media and documents.
- Manual Transfer: Transfer photos and videos by uploading them to cloud storage like Google Drive or Dropbox and accessing them on your Samsung device.
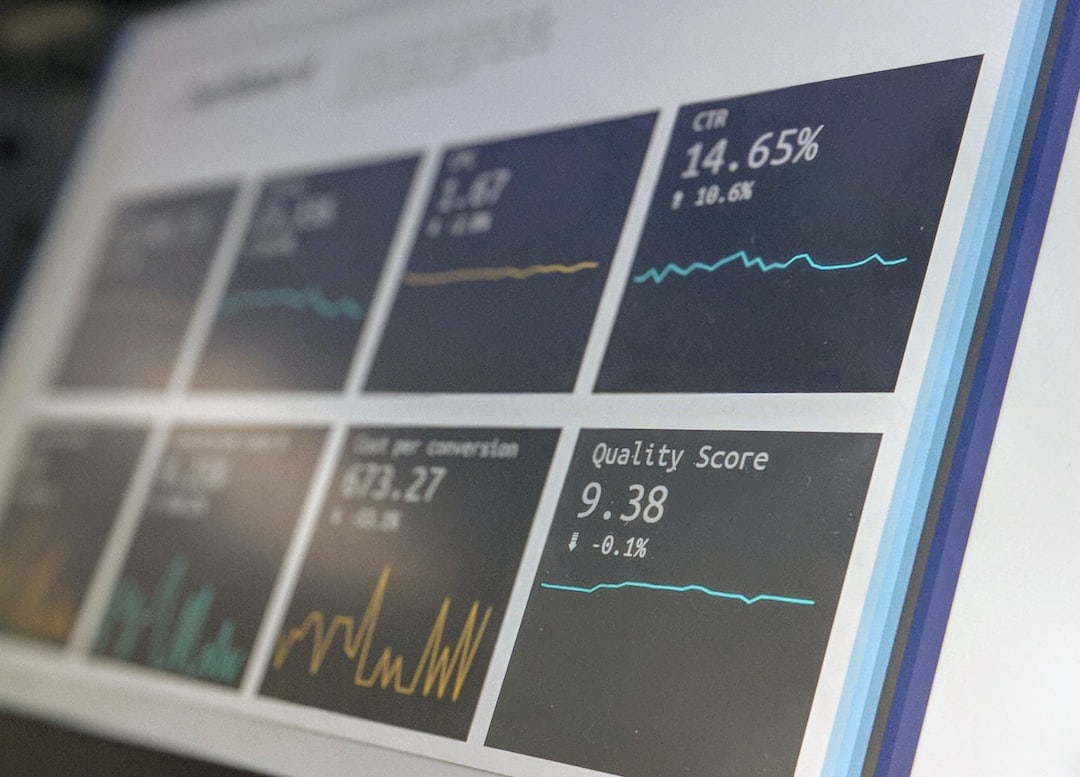
Tips for a Smooth Transfer
- Ensure both devices are fully charged before beginning the transfer.
- Use a stable Wi-Fi connection if transferring wirelessly.
- Update all apps and software to the latest version before starting.
Frequently Asked Questions (FAQ)
- Q: Can I transfer WhatsApp messages from iPhone to Samsung?
A: Yes, Samsung offers official support to transfer WhatsApp chat history during the Smart Switch setup. Follow the on-screen instructions, and ensure both devices are connected via a supported cable. - Q: Do I need a computer to transfer data?
A: No, you can transfer data directly between the two devices using a cable or wirelessly. A computer is only needed if you prefer to use it as an intermediary for backup and restore. - Q: Will my apps transfer during the process?
A: Not all iOS apps are available on the Google Play Store. Samsung Smart Switch will recommend the equivalent Android versions when possible. - Q: Is it safe to log into iCloud on my Samsung phone?
A: Yes, Samsung Smart Switch uses encrypted connections and does not store your login info. Just make sure you’re connected to a secure Wi-Fi network.
Transferring data from an iPhone to a Samsung phone has become easier than ever, thanks to tools like Smart Switch. With careful preparation and attention to the process, users can safely move their digital life from iOS to Android without losing important files or memories.