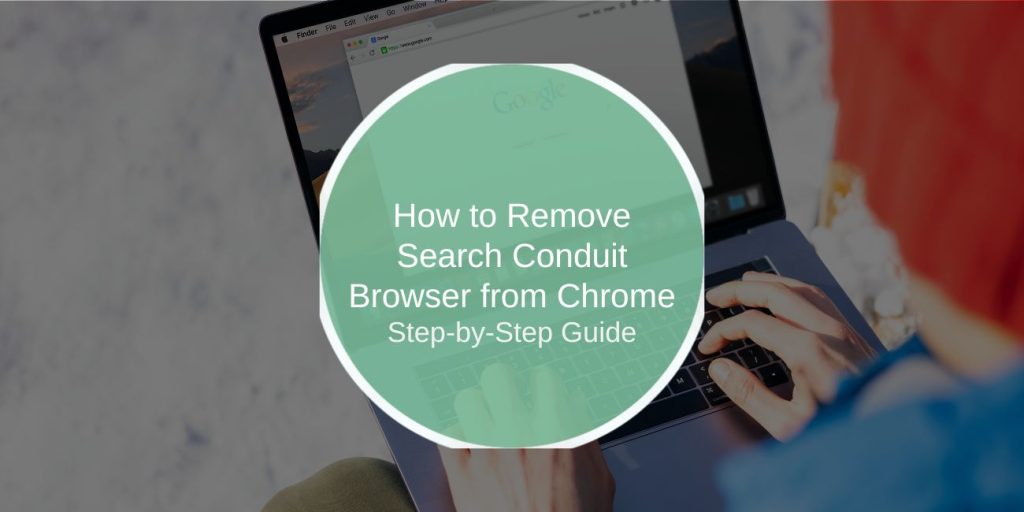Dealing with Search Conduit in your browser feels like finding gum stuck to your shoe—it’s annoying, persistent, and leaves you wondering how it got there in the first place. This pesky browser hijacker changes your default search engine, redirects your searches, and floods you with ads. But don’t worry—you can get rid of it and reclaim your browser in just a few steps.
What is Search Conduit?
Search Conduit is a browser hijacker that sneaks into your system, often bundled with free software or shady extensions. Once installed, it messes with your Chrome settings by:
- Changing your default search engine, homepage, and new tab.
- Redirecting searches to unwanted or suspicious websites.
- Displaying intrusive ads, even on trusted sites.
- Slowing down your browser.
If you’ve noticed any of these symptoms, it’s time to take action.
Signs You Have Search Conduit in Chrome
Here’s how to tell if Search Conduit has taken over your browser:
- Your default homepage or search engine now shows “Search Conduit.”
- Clicking search results sends you to unrelated or dodgy websites.
- You’re bombarded with pop-ups and unwanted ads.
- Chrome feels slow, crashes, or lags more than usual.
Sound familiar? Let’s fix it.
How to Remove Search Conduit from Chrome: Step-by-Step
Follow these steps to kick Search Conduit to the curb and restore Chrome to its clean, speedy self.
Step 1: Remove Suspicious Extensions
Browser hijackers often sneak in as extensions. Cleaning them out is your first line of defense.
- Open Chrome and type
chrome://extensionsin the address bar. - Review the list of installed extensions.
- Spot anything unfamiliar, especially extensions tied to Search Conduit.
- Click Remove next to any suspicious extension and confirm.
Pro Tip: Keep only the extensions you trust—less is more when it comes to browser performance and security.
Step 2: Reset Chrome to Default Settings
Resetting Chrome can undo any changes made by Search Conduit.
- Type
chrome://settingsin the address bar to open settings. - Scroll to the bottom and click Advanced to reveal more options.
- Under the Reset and clean up section, select Restore settings to their original defaults.
- Confirm by clicking Reset Settings.
Heads Up: This will remove all your extensions and custom settings, so make sure to back up anything important before resetting.
Step 3: Clear Cache and Cookies
Even after removing extensions, hijackers can leave traces in your browser data. Clearing the cache and cookies ensures a complete cleanup.
- Go to Chrome’s settings and navigate to Privacy and security.
- Click Clear browsing data.
- Select Cookies and other site data and Cached images and files.
- Choose All time as the time range and click Clear data.
Step 4: Scan for Malware
Search Conduit often comes with extra baggage—malicious files or programs. A malware scan is crucial to eliminate these threats.
- Chrome’s Built-In Cleanup Tool:
- Type
chrome://settings/cleanupin the address bar. - Click Find harmful software to start the scan.
- Follow any prompts to remove detected threats.
- Type
- Third-Party Tools:
For a deeper scan, try trusted tools like:
- Malwarebytes
- AdwCleaner
These tools specialize in identifying and removing browser hijackers.
Step 5: Reinstall Chrome (If Necessary)
If the hijacker is particularly stubborn, a fresh install of Chrome might be your best bet.
- Uninstall Chrome: Use the Control Panel (Windows) or Applications folder (Mac) to remove Chrome from your system.
- Back Up Data: Sync your bookmarks, passwords, and settings with your Google account to avoid losing anything important.
- Reinstall Chrome: Download the latest version from Google’s official site.
Preventing Browser Hijackers in the Future
Now that your browser is back to normal, take steps to keep it secure. Prevention is always better than cure.
1. Be Cautious with Free Software
- Avoid Shady Downloads: Only download software from verified sources.
- Read Installation Prompts: Check for bundled programs during installation and uncheck anything unnecessary.
- Choose Custom Install: This often lets you deselect unwanted add-ons.
2. Keep Chrome Updated
An outdated browser is an open invitation for hijackers. Ensure Chrome stays current by enabling automatic updates in the settings.
3. Use Antivirus Software
- Install reputable antivirus programs to block threats before they hit your browser.
- Schedule regular scans to keep your system clean.
Common Mistakes to Avoid
- Ignoring Extensions: Don’t overlook suspicious extensions—they’re often the culprit.
- Skipping Malware Scans: Always scan your system for hidden threats after removing a hijacker.
- Forgetting to Clear Cache and Cookies: Leftover data can let the hijacker sneak back in.
Final Thoughts
Dealing with Search Conduit can feel overwhelming, but by following these steps, you can take back control of your browser. Remove the hijacker, reset your settings, and take precautions to protect your browser in the future.
With a little vigilance and the right tools, you can keep your browsing experience safe, smooth, and hijacker-free. Happy surfing!