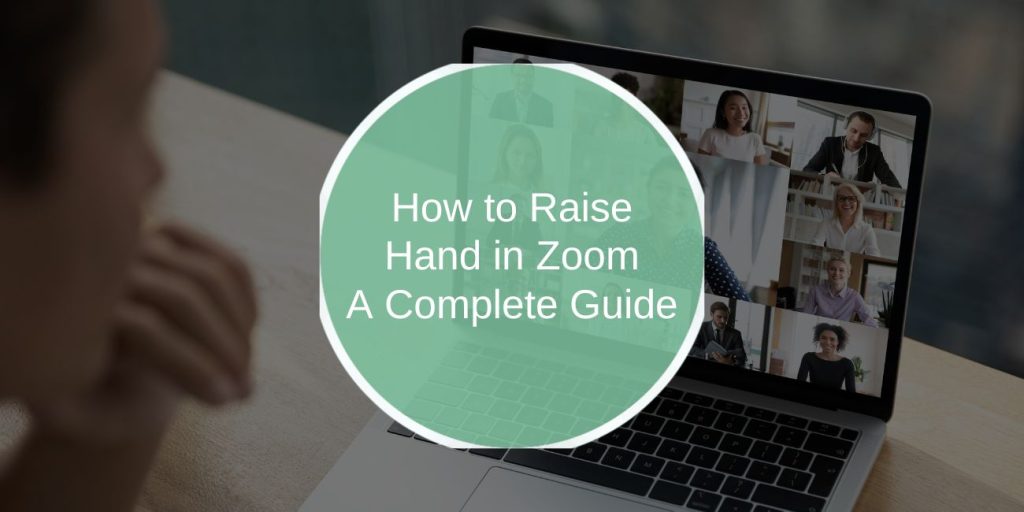The “Raise Hand” feature in Zoom is a simple yet powerful tool that helps maintain order during virtual meetings and webinars. It allows participants to indicate they want to speak, ask a question, or share input without interrupting the ongoing discussion. In this guide, we’ll explain how to use the Raise Hand feature across different devices, troubleshoot common issues, and share best practices to make the most of this functionality.
Why Use the Raise Hand Feature?
Zoom’s Raise Hand feature is essential for fostering organized and respectful communication during virtual interactions. It ensures that everyone gets a chance to contribute without disrupting the flow of the meeting.
Benefits of Raising Your Hand in Zoom
- Avoid Interruptions: Allows participants to indicate they wish to speak without cutting off the current speaker.
- Organized Discussions: Helps hosts and participants manage the flow of conversation.
- Inclusive Participation: Ensures everyone has a fair chance to be heard.
How to Raise Your Hand in Zoom
The process for raising your hand in Zoom varies depending on the device you’re using. Below are step-by-step instructions for desktop, mobile, and webinars.
On Desktop (Windows/Mac)
- Join your Zoom meeting.
- Locate the Reactions button in the bottom toolbar.
- Click Raise Hand from the menu.
- A hand icon will appear next to your name in the participant list.
On Mobile (iOS/Android)
- Open the Zoom app and join a meeting.
- Tap the More button (three dots) in the bottom right corner.
- Select Raise Hand from the menu.
- Your raised hand will be visible to the host and participants.
In a Webinar
- Join the webinar as an attendee.
- Find the Raise Hand button in the toolbar at the bottom of the screen.
- Click it to signal the host or panelists.
- The host can lower your hand after addressing your query.
What Happens When You Raise Your Hand?
When you raise your hand in Zoom, both the host and other participants are notified, ensuring that your request doesn’t go unnoticed.
For Participants
- A hand icon will appear next to your name in the participant panel.
- You’ll remain muted until the host allows you to speak.
For Hosts
- The raised hand appears in the participant list, and names are ordered by the time hands were raised.
- The host can lower hands, enable participants to unmute, or spotlight them for speaking.
Troubleshooting Issues with Raising Your Hand
Here are some common problems you might face when using the Raise Hand feature and how to resolve them:
Raise Hand Option Missing
- Ensure You’re Using the Latest Version: Update your Zoom app to the newest version.
- Check Host Settings: The host may have disabled reactions or participant controls.
Hand Not Lowering Automatically
- Manually click the Lower Hand button in the reactions menu.
- If it persists, ask the host to lower your hand.
Alternatives to Raising Hand in Zoom
If the Raise Hand feature isn’t available, you can use these alternatives:
- Chat Feature: Send a message to the host or participants through the chat.
- Unmute and Speak: If the host allows, you can directly unmute yourself to communicate.
- Other Reactions: Use emojis like thumbs up or clapping to indicate agreement or feedback.
Tips for Using the Raise Hand Feature Effectively
The Raise Hand feature is a simple yet powerful tool, but using it correctly ensures a smooth and respectful meeting environment. Here’s how to make the most of it:
Use It Judiciously
Raising your hand should be reserved for meaningful contributions or questions. Avoid using this feature for comments that can wait or aren’t directly relevant to the discussion.
- Best Practices: Before raising your hand, ask yourself if your input adds value to the current topic.
- Examples: Use the feature for asking clarifying questions, providing feedback, or signaling a technical issue.
Overusing the Raise Hand option can disrupt the flow of the meeting and make it harder for the host to manage other participants.
Wait for Your Turn
Once you’ve raised your hand, it’s essential to wait patiently for the host or speaker to acknowledge you.
- Avoid Interrupting: Let the current speaker finish before the host gives you the floor.
- Stay Ready: Be prepared with your question or comment to keep the discussion efficient.
- Pro Tip: If the host skips over your raised hand unintentionally, consider waiting a few moments before raising your hand again or using the chat to remind them politely.
Waiting shows respect for both the host and other participants in the queue.
Lower Your Hand
After your query or input has been addressed, don’t forget to lower your hand. Keeping your hand raised unnecessarily can confuse the host and delay other participants from being addressed.
- How to Lower It: Click the Lower Hand button in the reactions menu or ask the host to lower it if you forget.
- Why It Matters: A clean queue ensures that other participants waiting to speak are acknowledged promptly.
Being mindful of lowering your hand demonstrates consideration for others in the meeting and helps maintain a smooth flow.
FAQs About Raising Hands in Zoom
1. Can the host disable the Raise Hand feature?
Yes, hosts can manage participant controls and disable reactions, including the Raise Hand feature.
2. How do I lower my hand in Zoom?
Click the Lower Hand button in the same menu where you raised it.
3. Is the Raise Hand feature available in breakout rooms?
Yes, participants can raise their hand in breakout rooms, and the room host will be notified.
Conclusion
The Raise Hand feature in Zoom is an invaluable tool for maintaining structure and ensuring fair participation during meetings and webinars. Whether you’re attending on desktop, mobile, or as part of a webinar, the process is simple and effective. By following the steps and tips outlined above, you can make your virtual meetings more organized and productive.
Have more questions about using Zoom’s features? Share your thoughts or queries in the comments below!