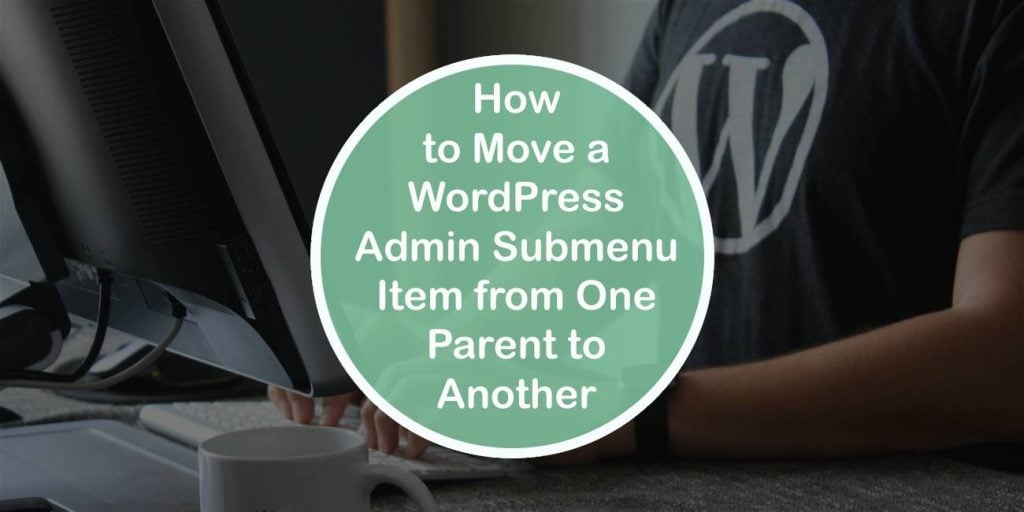Have you ever found yourself navigating through the labyrinth of your WordPress dashboard, only to feel overwhelmed by the sheer volume of submenu items cluttering your admin panel? Just as a well-organized library makes it easier to find the book you’re looking for, a thoughtfully structured admin menu can enhance not only your productivity but also your overall experience managing a WordPress site. For developers and website administrators alike, optimizing these menus is crucial for efficient workflow and user satisfaction.
In this article, we’ll unravel the process of moving a WordPress admin submenu item from one parent to another—a task that might seem daunting at first but can be accomplished with ease. Whether you’re looking to streamline access to frequently-used tools or simply want to give your dashboard a fresh look, mastering this skill will empower you to tailor your WordPress environment precisely to your needs. Join us as we delve into the step-by-step techniques that will transform how you interact with one of the most powerful content management systems on the web!
Importance of Organizing Admin Submenus
Organizing admin submenus is crucial for enhancing user experience and increasing workflow efficiency in WordPress. A well-structured submenu not only simplifies navigation but also reduces cognitive overload for users, allowing them to focus on tasks without getting lost in a labyrinth of options. By grouping related functions under clear parent menus, you guide users intuitively through the administration panel, making essential features more accessible.
Additionally, an organized submenu can significantly improve collaboration among team members. When multiple people are managing a site, confusion can arise from poor organization or misplacement of menu items. Streamlining these elements fosters better communication and allows teams to work more effectively by ensuring everyone is on the same page regarding where tools and functionalities are situated within the admin interface. Ultimately, this leads to better decision-making and productivity as users spend less time searching for what they need and more time implementing strategies that drive results.
Identifying the Submenu Item to Move
When it comes to reorganizing your WordPress admin menu, the crucial first step is pinpointing the exact submenu item you want to move. This process often involves more than simply scanning through the hierarchy; it’s about understanding how each item interacts within your WordPress environment. Begin by listing all existing submenu items under their respective parents and consider any custom roles or capabilities that may affect visibility or access. Remember, not every submenu item serves a uniform purpose; some may relate directly to plugins you’re using, while others may be core features of your theme.
Take a moment to check for contextual clues in the user interface. Submenu items often have labels that provide insights into their functions, but they may also exhibit unique icons or different color schemes indicating their origin—be it a plugin, theme option, or core functionality. If you’re managing multiple plugins that create their own submenus, keep an eye out for redundancies or overlapping features; this might give you reason to consolidate menus as you navigate. Utilizing browser developer tools can aid in identifying specific hooks and slugs associated with each item if they’re not readily apparent in the admin area. This attentive exploration will pave the way for a more efficient distribution of your menu items once you’ve decided where they are needed most in your workflow.
Exploring Parent Menu Options
When exploring parent menu options within WordPress, it’s fascinating to consider how a simple change in hierarchy can enhance user experience and streamline navigation. WordPress offers a flexible framework for organizing submenu items, allowing developers and site administrators to group related functionalities under more suitable parent categories. This restructuring not only helps users locate tools quickly but also provides context; for example, moving SEO-related features under the “Settings” parent can signal their importance in managing site performance.
Moreover, thoughtfully reassigning submenu items fosters an intuitive understanding of the backend layout. It encourages engagement by reducing the cognitive load on users who may be overwhelmed by too many choices at the top level. By taking a critical look at how these menus are organized—considering factors like frequency of use and relevance—administrators can create a more efficient workflow. Ultimately, this minor adjustment could lead to significant improvements in how users interact with their WordPress dashboard, making tasks feel less daunting and more achievable.
Using the Code Snippet Method
The Code Snippet Method offers a powerful and efficient way to manipulate WordPress admin menus without diving deep into theme or plugin files. By inserting a customized code snippet directly through the admin interface, you can seamlessly relocate submenu items from one parent item to another. This approach not only minimizes the risk of breaking your site during updates but also allows for quick adjustments that don’t require extensive technical knowledge.
Utilizing this method, developers and site owners can easily organize their admin areas to enhance user experience and streamline workflows. For example, if you’re managing multiple plugins, relocating submenu items for better categorization can significantly improve navigation efficiency. Furthermore, implementing these changes through a code snippet manager ensures that your adjustments remain intact even after theme changes or plugin updates.
Moreover, the ease of reverting back to original settings with just a few clicks makes this approach particularly appealing for those who value flexibility in managing their content management system (CMS). Whether you’re optimizing for client usability or simplifying your own editing process, embracing the Code Snippet Method opens up new avenues for customization in WordPress administration.
Utilizing a Plugin for Easy Management
When considering the migration of WordPress admin submenu items, utilizing a plugin can simplify the entire process and alleviate potential headaches. Plugins like Admin Menu Editor empower users with a visual interface to rearrange menu items effortlessly—removing the need for complex coding or risk-prone tweaks. With just a few clicks, you can drag and drop custom submenu items to different parent categories, allowing for greater organization tailored to your specific workflow.
Moreover, many plugins come with additional features that enhance functionality beyond mere relocation. For instance, they often allow you to customize visibility settings based on user roles, ensuring that only relevant menus appear for each administrator or editor. This leads not only to streamlined navigation but also improves overall security by limiting access to sensitive areas depending on user permission levels. By choosing the right plugin, you can create an intuitive WordPress dashboard that evolves alongside your needs—making site management not just easier but also more enjoyable.
Testing Changes in Your WordPress Dashboard
When making changes to your WordPress dashboard, particularly when reorganizing submenu items, testing is crucial. A minor alteration can ripple through your site’s functionality; thus, it’s important not just to make changes but to also verify their impact. One effective approach is to create a staging environment where you can implement and assess modifications without affecting your live site. This way, you can explore various configurations freely and observe how they resonate with user experience and navigation.
Moreover, consider involving real users in the testing phase. Gathering feedback from colleagues or team members who regularly interact with the dashboard provides fresh perspectives on usability and efficiency. They might identify pain points or suggest enhancements that you hadn’t considered. Lastly, remember that monitoring analytics post-change is invaluable—tracking user behavior can highlight not just if those menu rearrangements are successful but also how they might be optimized further for a seamless administrative flow.
Conclusion: Streamlining Your WordPress Experience
In conclusion, streamlining your WordPress experience not only enhances usability but also empowers you to better manage your content and settings. By thoughtfully rearranging admin submenu items, you can create a custom navigation that aligns with your workflow and priorities. Imagine the ease of finding tools when they are logically categorized; this tailored organization saves time and minimizes frustration, allowing you to focus on what truly matters—creating excellent content.
Consider also the implications for team collaboration; a well-organized admin menu aids educational moments for new users, enabling them to grasp the layout quickly and contribute effectively. Moreover, refining your dashboard can serve as a platform for personal or brand identity by embedding unique menus that reflect your site’s ethos. As each adjustment resonates throughout daily tasks, you’ll find that optimizing your WordPress interface is not just about functionality—it’s an invitation to elevate creativity in an otherwise chaotic digital landscape.