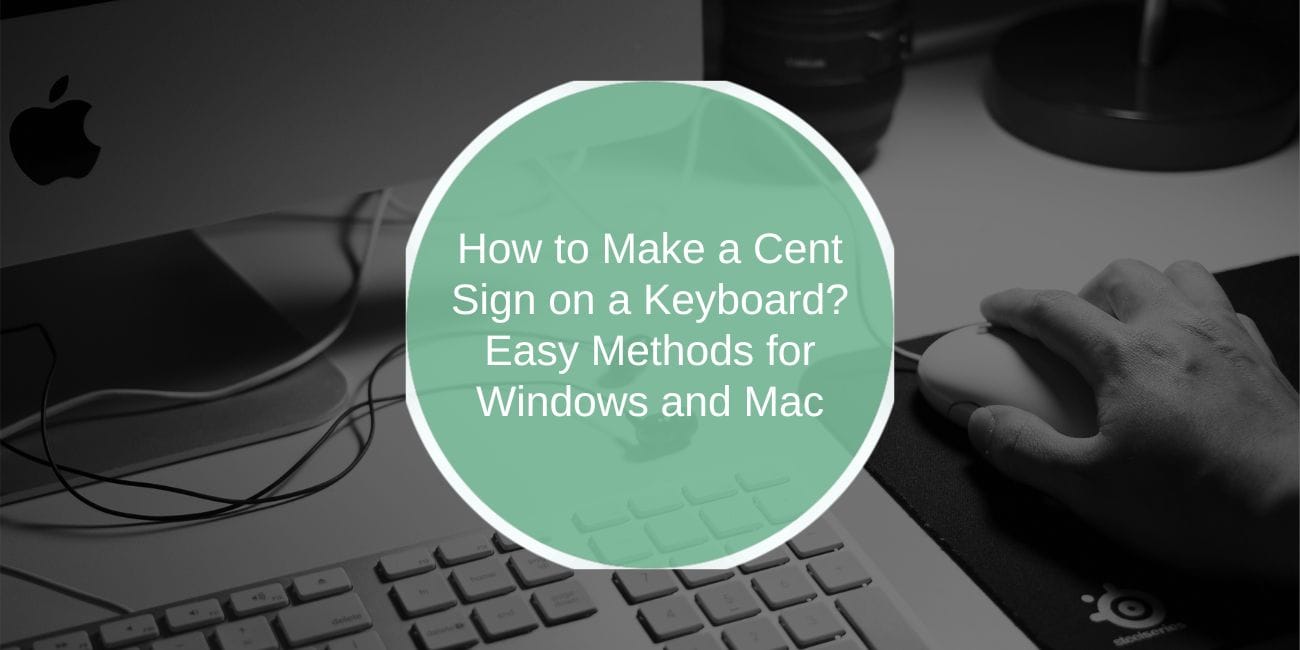The cent sign (¢) is a commonly used symbol in pricing, economics, and currency-related discussions. Whether you’re typing in a document, coding a webpage, or just need to display the cent sign in a casual conversation, it can be helpful to know how to create this symbol easily on your keyboard. This guide provides step-by-step instructions on how to type the cent sign across different operating systems and devices.
What Is the Cent Sign (¢)?

The cent sign (¢) is a symbol used to represent one hundredth of a dollar, euro, or other currencies. It’s widely used in financial documents, price lists, and online shopping to indicate prices in cents. Despite its importance, it’s not always directly available on every keyboard. Luckily, there are several ways to access this symbol on different devices.
How to Make a Cent Sign on Windows
Here’s how you can easily type the cent sign on your Windows computer using different methods.
Using Alt Code Method

On Windows, you can easily type the cent sign using an Alt code. Here’s how:
- Press and hold the “Alt” key on your keyboard.
- Type 0162 on your numeric keypad (make sure Num Lock is turned on).
- Release the “Alt” key — the cent sign (¢) will appear.
Note: If your keyboard doesn’t have a numeric keypad (on laptops or compact keyboards), this method might not work. In that case, use the Character Map method below.
Using the Character Map
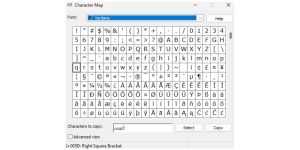
If you’re unable to use the Alt code method, you can use Windows’ Character Map to find and insert the cent sign.
- Press Windows Key + R to open the Run dialog box.
- Type charmap and press Enter to open the Character Map application.
- In the Character Map, scroll through the list of characters to find the cent symbol (¢).
- Select the cent symbol and click Copy.
- Paste the symbol (Ctrl + V) into your document or text field.
Using Keyboard Shortcuts (Laptop Users)
If you’re using a laptop without a numeric keypad, you can try using the Windows Emoji Panel:
- Press Win + Period (.) or Win + Semicolon (;) to open the Emoji Panel.
- Search for “cent” and select the cent symbol (¢) from the list.
How to Make a Cent Sign on Mac

Follow these simple steps to type the cent sign on your Mac, whether you’re using a keyboard shortcut or the Emoji & Symbols viewer.
Using Keyboard Shortcuts
On a Mac, typing the cent symbol is simple. You can use the following shortcut:
- Option (⌥) + 4: This combination will produce the cent sign (¢) instantly.
Using the Emoji & Symbols Viewer
If you don’t want to remember the shortcut, you can also access the cent sign through the Emoji & Symbols viewer:
- Press Control + Command + Space to open the Emoji & Symbols viewer.
- In the search bar, type “cent” to find the cent sign (¢).
- Double-click the symbol to insert it into your text.
How to Make a Cent Sign on Linux
To type the cent sign on Linux, follow these easy methods, whether you’re using keyboard shortcuts or accessing the character map.
Using Keyboard Shortcuts
For Linux users, the process may vary slightly depending on the distribution and the desktop environment. In many cases, you can use the following keyboard shortcut:
- Ctrl + Shift + U, followed by typing 00A2 (the Unicode for the cent symbol), then pressing Enter.
Using Character Map or Unicode
Alternatively, you can use the Character Map application to find the cent symbol:
- Open the Character Map from your applications menu.
- Search for the cent symbol (¢) and copy it to your clipboard.
- Paste it wherever needed.
How to Make a Cent Sign on Smartphones and Tablets
Here’s how to type the cent sign on your mobile device, whether you’re using an iPhone, iPad, or Android smartphone.
iOS (iPhone & iPad)
To type the cent symbol on an iPhone or iPad, follow these steps:
- Open your keyboard in any text field.
- Tap and hold the $ symbol on the keyboard.
- A pop-up menu will appear with several currency symbols. Slide your finger to select the ¢ symbol.
Android
On Android devices, the cent symbol can be typed by following these steps:
- Open your keyboard in any text field.
- Tap and hold the $ sign on the keyboard.
- In the pop-up menu, slide to select the ¢ symbol.
Note: Some Android devices may not show the cent symbol by default, depending on the keyboard app. You might need to download a third-party keyboard like Gboard to access this symbol.
How to Insert a Cent Sign in Microsoft Word
In Microsoft Word, there are several ways to insert the cent sign:
Using the Insert Menu
- Open Microsoft Word.
- Click on the Insert tab.
- Select Symbol on the right side of the toolbar.
- Choose More Symbols, find the cent sign (¢), and click Insert.
Using Keyboard Shortcuts
In Microsoft Word, you can also use the following shortcut:
- Ctrl + /, followed by pressing C.
Using AutoCorrect
If you frequently need to type the cent sign, you can set up an AutoCorrect shortcut:
- Go to File > Options > Proofing.
- Click on AutoCorrect Options.
- In the “Replace” field, type a shortcut (e.g., “cc”).
- In the “With” field, paste the cent symbol (¢) and click Add.
Now, whenever you type “cc,” Word will automatically replace it with the cent symbol.
How to Make a Cent Sign in HTML and Code
If you’re writing HTML or coding a website, you can insert the cent sign using HTML entities:
- HTML Entity:
¢ - This will display the cent symbol (¢) in your webpage.
You can also use the Unicode for the cent symbol:
- Unicode:
U+00A2 - In HTML, use it as
¢to insert the cent sign.
Alternative Methods to Type the Cent Sign
If the previous methods don’t work for you, here are some alternative ways to quickly type the cent sign across different platforms.
Using Unicode
Another universal way to type the cent symbol is by using its Unicode value:
- Unicode for the Cent Sign:
U+00A2
To type it, you can use Unicode input methods in Windows, Mac, or Linux systems.
Copy-Paste Method
If all else fails, simply copy the cent symbol (¢) from any webpage or document and paste it into your text. This is the easiest method if you don’t use the symbol often.
Custom Keyboard Shortcuts
For those who need to type the cent sign frequently, you can create a custom shortcut in your system settings to make the process even faster.
Common Issues with Typing the Cent Sign
While typing the cent sign is usually straightforward, here are some common issues you might encounter and how to resolve them.
- Alt Code Not Working on Laptop: If you’re using a laptop without a numeric keypad, you may not be able to use the Alt code. In this case, try using the Character Map or Unicode methods.
- Cent Symbol Missing from Keyboard: On some keyboards, especially on mobile devices, the cent symbol might not appear by default. Try switching to a different keyboard layout or using a third-party keyboard app.
Frequently Asked Questions (FAQ)
- Can I Type the Cent Sign on Any Keyboard?
Yes, the cent sign can be typed on most keyboards using either a specific shortcut or a character map tool. - What Is the Shortcut for the Cent Sign on Windows and Mac?
On Windows, you can use the Alt code method (Alt + 0162), and on Mac, you can use the shortcut Option + 4. - Why Does the Cent Symbol Look Different in Different Fonts?
The cent sign might appear slightly different depending on the font you’re using. Some fonts may show a thinner or bolder version of the symbol. - Can I Use the Cent Sign for Cryptocurrency?
While the cent sign traditionally represents cents in currency, it is not typically used to represent cryptocurrency. However, you can use it in general pricing contexts if needed.
Conclusion
Now that you know how to make a cent sign on a keyboard, you can easily include this important symbol in your documents, emails, or web pages. Whether you’re on Windows, Mac, Linux, or using a mobile device, there are multiple ways to access the cent sign and make your financial writing clearer and more professional.
If you found this guide helpful, feel free to share it with others and leave a comment below with your tips or any questions you might have!