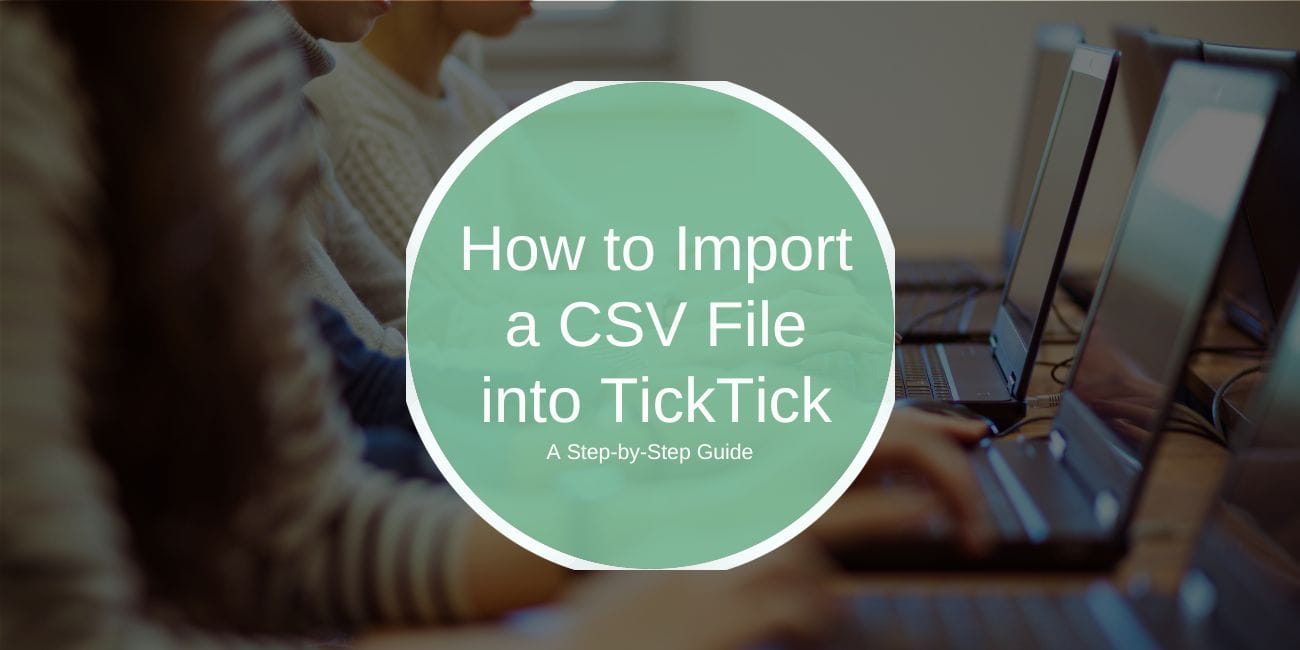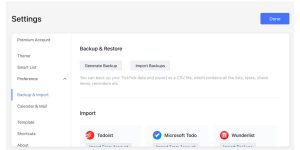The TickTick app is a popular task and project management tool designed to help users organize tasks, set reminders, and improve productivity.
However, if you’re looking to import data from a CSV file into TickTick, you may be wondering whether this app supports CSV importing directly.
This guide will answer that question, explain alternative ways to get your data into TickTick, and provide helpful tips for task management in TickTick.
Introduction to TickTick and CSV Importing
TickTick is known for its ease of use, offering tools for task tracking, project planning, and reminders.
CSV (Comma-Separated Values) files, on the other hand, are commonly used for storing data, making it easy to transfer tasks or lists from one app to another.
Importing a CSV file into TickTick could make transferring task lists and schedules easier for users who manage data in spreadsheet tools like Excel or Google Sheets.
Does TickTick Support CSV Imports?
At this time, TickTick does not directly support importing tasks from a CSV file. While this can be a limitation for users who manage data in spreadsheet formats (such as Excel or Google Sheets), you can use alternative approaches to transfer task data into TickTick.
How to Import Data into TickTick
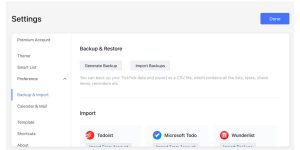
Although TickTick does not support direct CSV imports, it provides import options from certain compatible apps.
Here’s how to use TickTick’s import settings:
-
- On the TickTick web version, click on your avatar in the top left corner.
- From the dropdown menu, select “Settings.”
- In the Settings menu, find the “Backup & Import” section. This area allows you to import tasks from supported applications and back up your TickTick data.
- TickTick allows you to import tasks from other productivity apps, including Todoist and Wunderlist (if previously available).
- Follow the on-screen prompts in this section to choose the specific app and import your tasks directly into TickTick
The “Backup & Import” feature in TickTick simplifies the process of transferring tasks, especially if your data is already saved in a compatible app.
Alternatives to Importing CSVs for Task Management in TickTick
If importing CSV files is not essential, here are a few alternative ways to manage tasks in TickTick effectively:
- Manual Entry and Bulk Task Creation: Although more time-consuming, manually entering tasks allows you to ensure each task is formatted correctly and has the appropriate details.
- Use TickTick’s Bulk Input Feature: TickTick has a bulk input option where you can add multiple tasks at once by separating them with a comma, which can help if you only have a small number of tasks to import.
- Import from Supported Apps: TickTick supports imports from other productivity apps like Todoist or Trello, allowing you to bring in data if it’s already stored on those platforms.
- Convert CSV to .ics Format: Another option is to convert your CSV data into an .ics file (a standard calendar file format) using an online converter. Once you have the .ics file, you can import it into TickTick or into a compatible calendar app that syncs with TickTick, like Google Calendar.
These alternatives provide useful solutions for users who don’t need to import extensive task lists from CSV files but still want to streamline task management in TickTick.
Best Practices for Managing Tasks in TickTick
To effectively manage tasks in TickTick without needing direct CSV imports, here are some useful tips:
-
Regular Backups:
- Backing up your TickTick data can prevent accidental data loss. In the “Backup & Import” section of the settings, you can generate a backup of your tasks and lists. Regular backups are especially useful if you have large or complex task lists.
-
Stay Organized with Folders and Tags:
- TickTick allows users to categorize tasks using folders and tags, which can make managing imported tasks or manually added tasks easier to navigate.
- Create folders for different project categories, and use tags to mark tasks with specific themes, priorities, or deadlines.
-
Use the Calendar View:
- The calendar view in TickTick helps users get a clear overview of all upcoming tasks, deadlines, and appointments. Using the calendar can streamline task planning, especially if tasks are time-sensitive.
-
Update Regularly:
- Keep your TickTick app updated to access the latest features, including new integrations or updates that might expand import options in the future.
These best practices can help you maintain a well-organized task system in TickTick, even without the ability to import CSV files directly.
Conclusion
While TickTick doesn’t support direct CSV importing, it offers a range of options to manage and import tasks effectively. By using the “Backup & Import” settings, third-party tools like Zapier, or converting your CSV data to compatible formats, you can successfully integrate your task data into TickTick. We hope this guide helped you understand how to transfer tasks into TickTick. If you found this information useful, feel free to share your tips and experiences in the comments!