The Wavelet app is a popular tool for enhancing audio with advanced equalizer settings and effects. However, if you’re using the new Pixel 9 and encountering issues with Wavelet, you’re not alone. This guide will help you identify common problems and provide step-by-step solutions to get Wavelet working smoothly.
Why Wavelet Might Not Work on Pixel 9
![]()
Wavelet issues on Pixel 9 are typically related to compatibility with the latest Android updates, app permissions, or device-specific features like adaptive sound. These problems can range from app crashes to equalizer settings not applying. Understanding the root cause will make troubleshooting easier.
Troubleshooting Wavelet App Issues on Pixel 9
Here are some proven solutions to fix common issues with the Wavelet app on your Pixel 9:
1. Check App Permissions
The Wavelet app requires certain permissions to function properly. If these are not granted, the app may not work as intended.
Steps to Grant Permissions:
- Open Settings on your Pixel 9.
- Navigate to Apps > Wavelet > Permissions.
- Ensure permissions for Storage and Audio are enabled.
Tip: If you’re unsure which permissions are missing, toggle them all on and test the app.
2. Update or Reinstall the App
Outdated versions of Wavelet may not be compatible with the latest Android updates on Pixel 9.
How to Update:
- Open the Google Play Store.
- Search for Wavelet and check for available updates.
- Tap Update if an update is available.
How to Reinstall:
- Uninstall the app by going to Settings > Apps > Wavelet > Uninstall.
- Reinstall it from the Play Store for a clean installation.
3. Verify Device Compatibility
Wavelet might face compatibility issues with the latest Android version or unique Pixel features like adaptive sound.
What to Do:
- Check the Wavelet app documentation or community forums for Pixel 9 compatibility notes.
- Temporarily disable adaptive sound under Settings > Sound & Vibration > Adaptive Sound to see if it resolves conflicts.
4. Disable Battery Optimization
Android’s battery optimization feature can interfere with apps like Wavelet, limiting their background functionality.
Steps to Disable Battery Optimization:
- Go to Settings > Battery > Battery Optimization.
- Find Wavelet in the list and select Don’t Optimize.
- Restart the app to apply changes.
5. Clear Cache and Data
Corrupted cache files can prevent Wavelet from functioning correctly.
Steps to Clear Cache:
- Go to Settings > Apps > Wavelet > Storage.
- Tap Clear Cache.
Steps to Clear Data:
- If clearing the cache doesn’t work, select Clear Data. Note that this will reset app settings.
Preventive Measures for Smooth Functionality
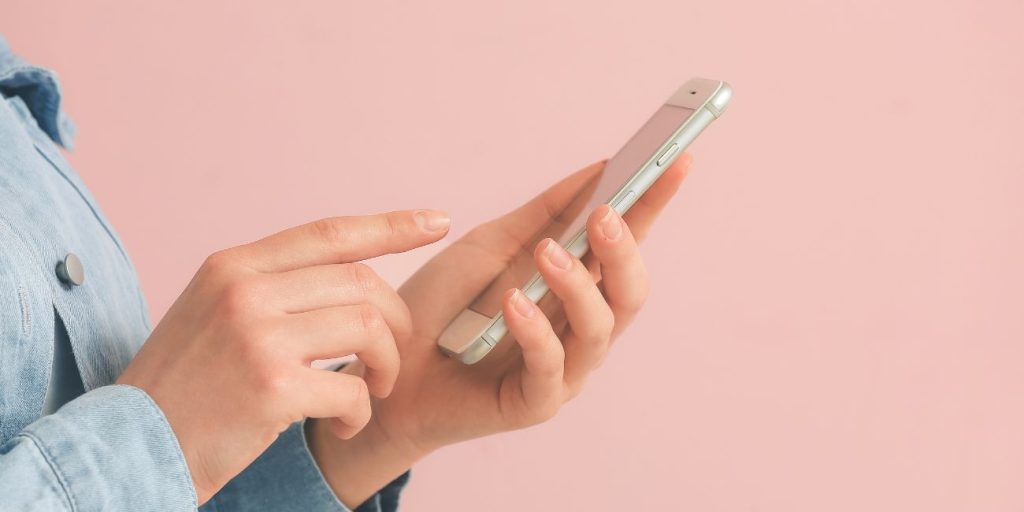
To avoid future issues with Wavelet on your Pixel 9, follow these best practices:
- Keep Apps Updated: Regularly update both the Wavelet app and your device’s Android system to ensure compatibility.
- Test Different Audio Devices: If the app isn’t working with one set of headphones, try another to rule out hardware issues.
- Use Stable Internet Connections: Some Wavelet features may require an active connection to download or apply profiles.
FAQs About Wavelet and Pixel 9
1. Why isn’t Wavelet working with my Bluetooth headphones?
Some Bluetooth headphones may not fully support Wavelet’s advanced audio effects. Check for compatibility or use wired headphones.
2. Can I use Wavelet with all apps on my Pixel 9?
No, some apps may restrict external audio processing, which can limit Wavelet’s functionality.
3. Does Wavelet work with Pixel 9’s adaptive sound?
Wavelet can work alongside adaptive sound, but occasional conflicts may require temporarily disabling adaptive sound.
Conclusion
While the Wavelet app is an excellent tool for enhancing audio, issues can arise on the Pixel 9 due to compatibility or settings. By following this guide, you can troubleshoot common problems like crashes, non-working equalizer settings, and unsaved configurations. With the right setup, you can enjoy an optimized audio experience on your Pixel 9.
Have additional tips or questions about Wavelet and Pixel 9? Share them in the comments below!
