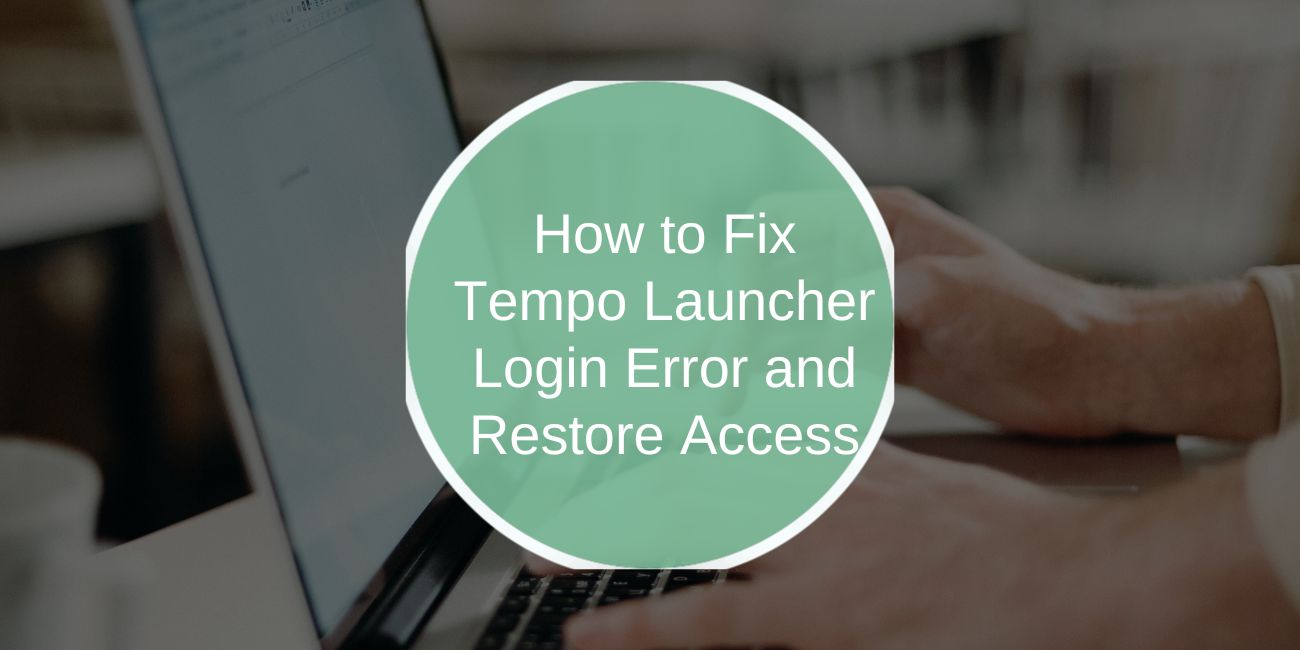Tempo Launcher is essential for accessing games and managing user accounts, but many players encounter login errors that prevent them from signing in. The error message “Error during login” or “Login error” indicates an issue with account authentication, server connectivity, or system settings.
Understanding why this happens and applying the right solutions can help restore access quickly.
Why Does the Tempo Launcher Show a Login Error?
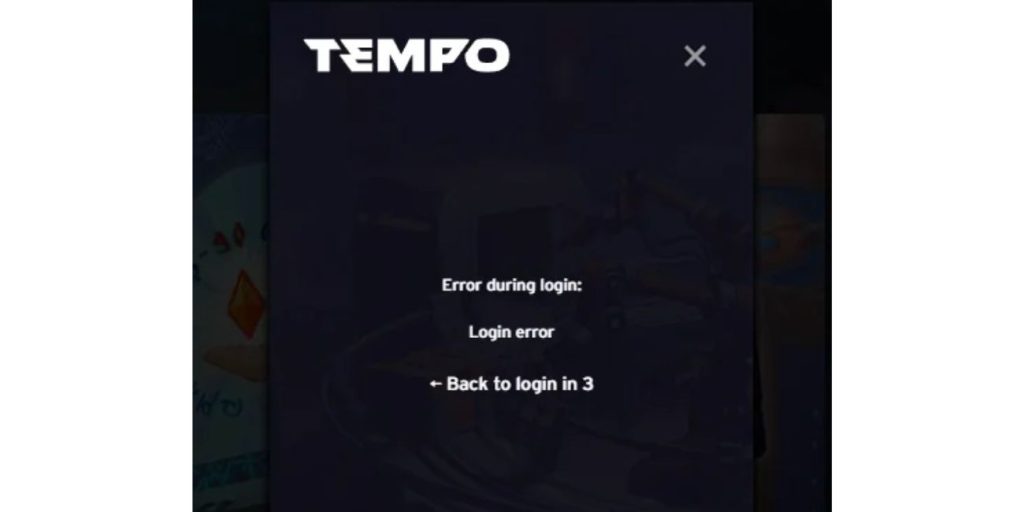
When the Tempo Launcher fails to log in, it is usually caused by server issues, incorrect credentials, network problems, or security settings blocking the connection.
Common causes include:
- Incorrect username or password preventing authentication
- Tempo server downtime affecting login requests
- Slow or unstable internet connection interrupting communication
- Firewall or antivirus settings blocking the launcher
- Corrupt cache or session data interfering with login attempts
- Two-factor authentication (2FA) delays preventing access
How to Fix the Tempo Launcher Login Error
Follow these steps to troubleshoot and resolve the Tempo Launcher login issues:
1. Restart the Tempo Launcher
Closing and reopening the launcher often resolves temporary login issues. If the launcher has been running for a long time, refreshing it can help fix authentication failures.
- Close the Tempo Launcher completely.
- Open Task Manager by pressing Ctrl + Shift + Esc and end any Tempo-related processes.
- Restart the launcher and attempt to log in again.
3. Check Your Login Credentials
Sometimes, login failures happen due to incorrect usernames or passwords. If login attempts keep failing, manually enter credentials instead of using autofill. Password managers can sometimes save old credentials, leading to failed login attempts.
If you suspect an issue with your password, reset it from the Tempo account recovery page and create a new one. After resetting, try logging in again.
4. Check Tempo Server Status
Before trying complex fixes, it’s important to check if the problem is on Tempo’s end. If the servers are down, no troubleshooting on your device will fix the issue.
Visit the official Tempo status page or their social media accounts for any downtime announcements. If other users are reporting login issues, wait until the servers are back online.
5. Flush DNS and Restart the Router
Network issues can block login attempts. Flushing the DNS cache and resetting the router can help.
- Open Command Prompt (Admin) and type:ipconfig /flushdns
- Press Enter and wait for the process to complete.
- Restart your router and modem.
- Try logging in again after the connection stabilizes.
6. Disable Firewall and Antivirus Temporarily
Security software, including Windows Defender and third-party antivirus programs, may block Tempo from establishing a secure connection. If the login error persists, try disabling these protections temporarily.
Open Windows Security, go to Firewall & Network Protection, and allow Tempo Launcher through the firewall. If the login works after disabling security settings, add Tempo Launcher to the list of trusted applications.
7. Clear Cache and Session Data
Corrupt cache files may prevent successful login.
- Navigate to the Tempo installation folder.
- Look for a Cache or Temp folder and delete its contents.
- Restart the launcher and attempt to log in again.
8. Reinstall the Tempo Launcher
Corrupt installation files can cause login authentication failures. A fresh installation ensures that all system files are correctly configured.
- Uninstall Tempo Launcher completely.
- Download the latest version from the official Tempo website.
- Install the launcher and restart your PC.
- Try logging in again.
9. Fixing Two-Factor Authentication (2FA) Login Issues
If you have 2FA enabled, login failures may happen due to verification code delays or incorrect entries.
- Ensure that your phone number or email linked to the account is correct.
- Resend the 2FA code and enter it immediately.
- Use backup codes if available.
- If login still fails, disable and re-enable 2FA from account settings.
10. When to Contact Tempo Support
If none of these fixes work, reaching out to Tempo Support is the next step. Provide a screenshot of the error message and describe what troubleshooting steps have been attempted. If the issue is account-related, support may be able to restore access.
Conclusion
The Tempo Launcher login error is often caused by server issues, incorrect login details, or network restrictions. Restarting the launcher, verifying credentials, and adjusting security settings can resolve most login failures.
If the problem persists, reaching out to Tempo Support may be necessary. If you have found a working solution, share it in the comments to help others experiencing the same issue.