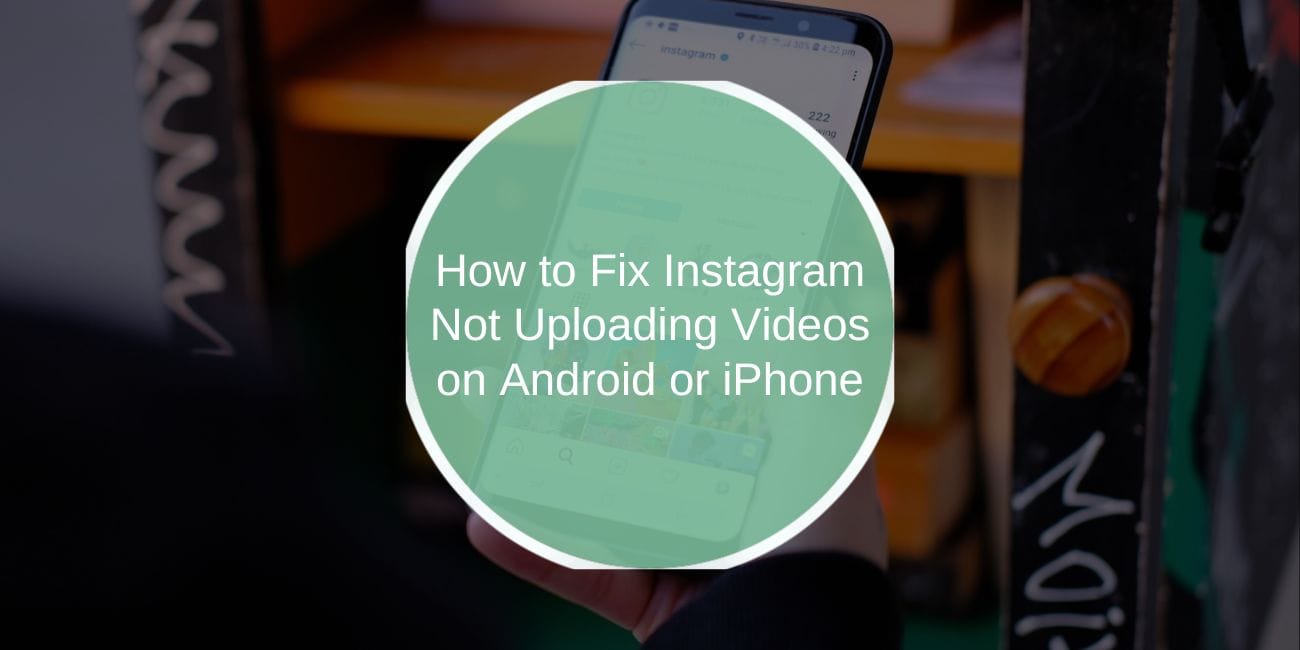Instagram is a popular platform for sharing videos, but users on both Android and iPhone (iOS) often encounter issues when trying to upload videos. These problems can stem from app glitches, network connectivity, or video compatibility issues. This guide covers all the common causes and provides step-by-step solutions that work for both Android and iOS devices. Specific fixes for each platform are highlighted where necessary.
Why Isn’t Instagram Uploading My Videos?
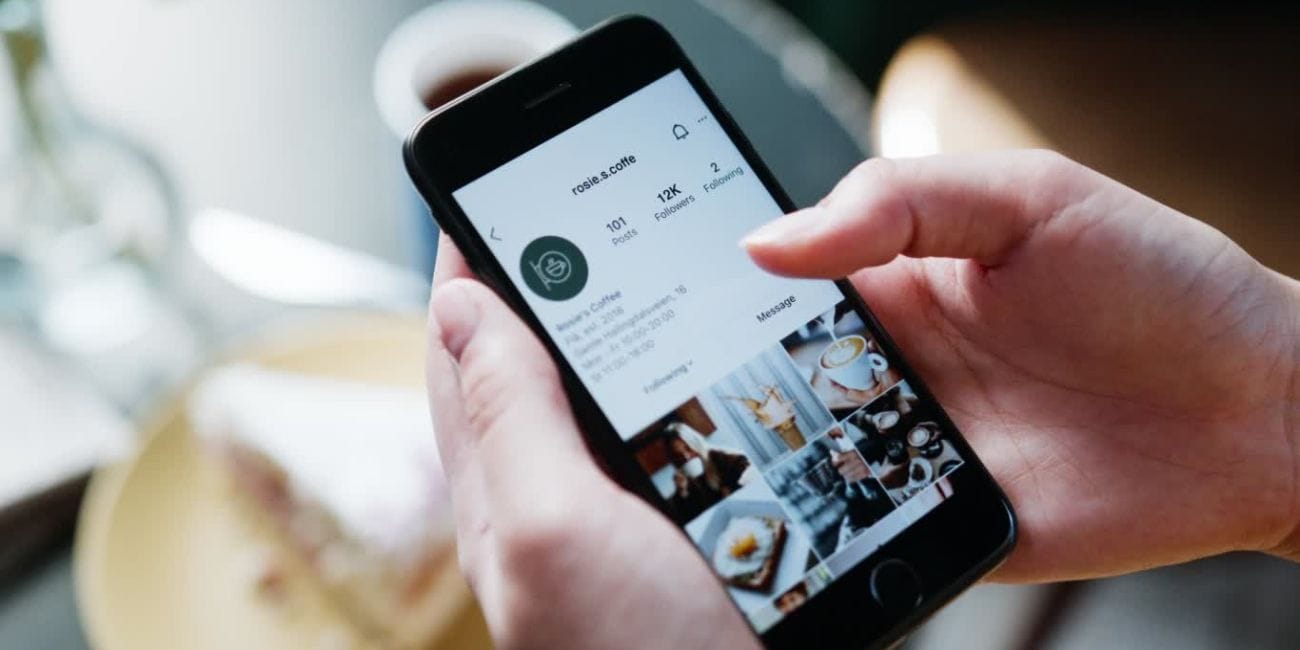
Before diving into solutions, it’s important to understand why your videos might not upload on Instagram:
- Slow or Unstable Internet: Poor connectivity can disrupt the uploading process.
- Outdated Instagram App: Older app versions may have bugs or compatibility issues.
- Unsupported Video Formats: Instagram requires videos to meet specific size, format, and resolution standards.
- App Cache Overload: Excessive cached data can interfere with app functionality.
- Device Software Issues: Outdated Android or iOS versions can also cause problems.
Steps to Fix Instagram Not Uploading Videos
Follow these steps to troubleshoot and fix the issue, whether you’re on Android or iPhone:
1. Check Your Internet Connection
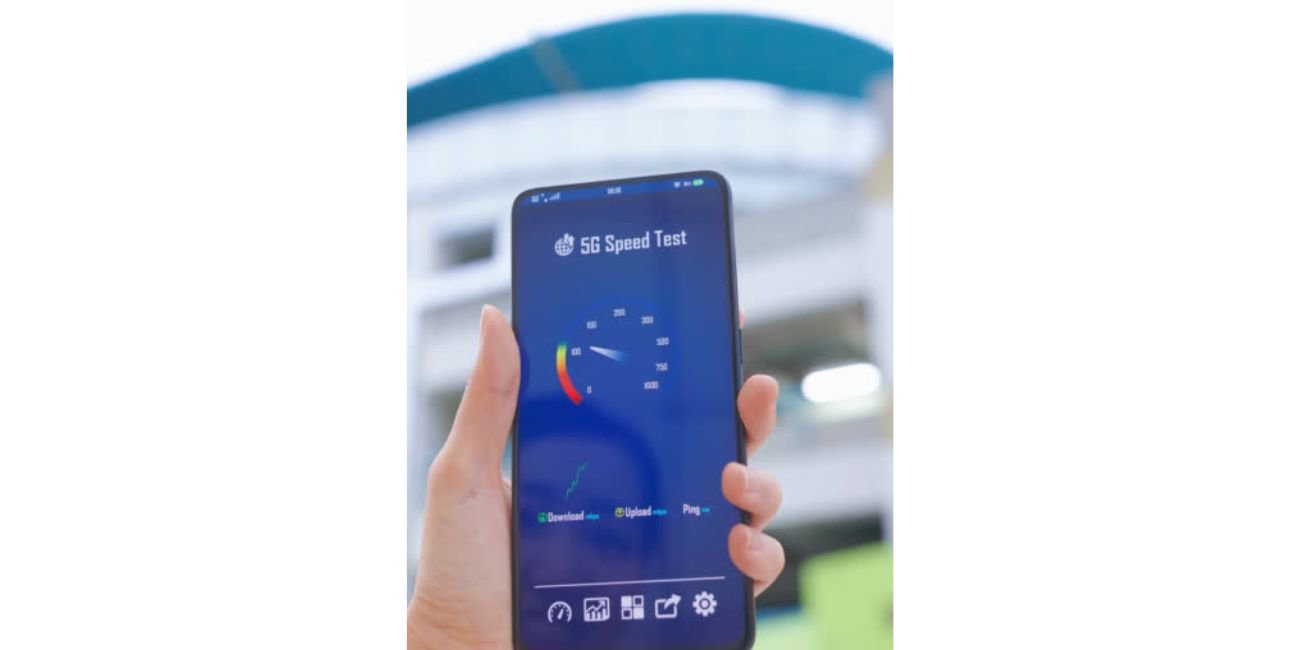
A stable internet connection is essential for uploading videos. Switch between Wi-Fi and mobile data to see which works better. If your connection is slow:
- Restart your router or modem.
- On your phone, toggle Airplane Mode on and off to refresh the connection.
2. Clear App Cache and Data
Clearing the app cache can fix temporary glitches affecting uploads.
- On Android:
- Go to Settings > Apps > Instagram > Storage.
- Tap Clear Cache (and optionally Clear Data, but you’ll need to log in again).
- On iPhone:
- Instagram doesn’t allow clearing cache directly. Instead, go to Settings > General > iPhone Storage > Instagram, and tap Offload App. Reinstall the app afterward.
3. Update Instagram to the Latest Version
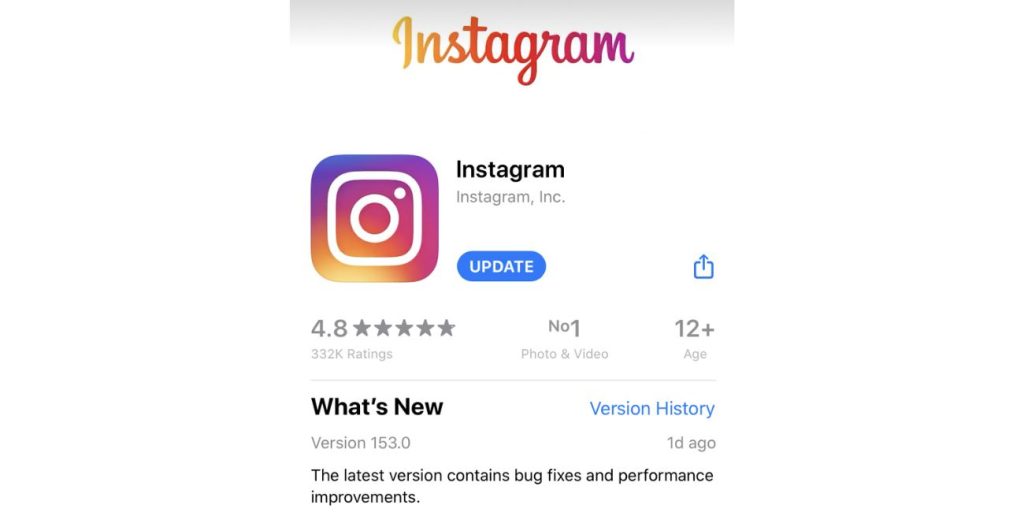
An outdated app can cause compatibility issues.
- Open the App Store (iPhone) or Google Play Store (Android).
- Search for Instagram and tap Update if a new version is available.
4. Restart Your Device
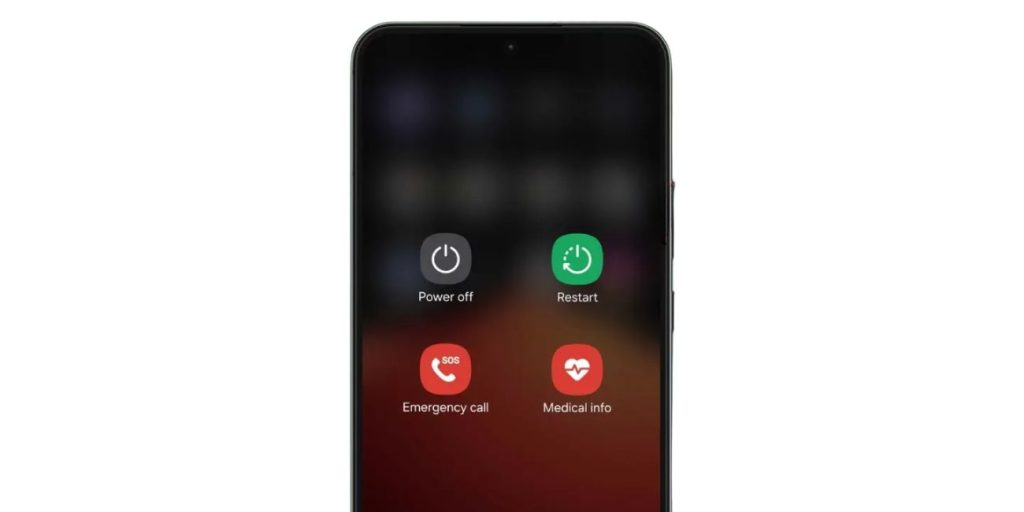
A simple restart can resolve temporary software conflicts that might block uploads. Hold the power button and select Restart on Android or slide to power off on iPhone.
5. Check Video Compatibility
Ensure your video meets Instagram’s guidelines:
- Format: MP4 is the recommended format.
- Resolution: Between 600×315 and 1080×1920 pixels.
- File Size: Keep it under 50 MB for smoother uploads.
If your video doesn’t comply, use a video editor or compressor to adjust its format and size.
6. Disable Ad Blockers and Extensions
Certain ad blockers or privacy tools can interfere with Instagram’s functionality. Temporarily disable them and retry uploading.
7. Log Out and Log Back In
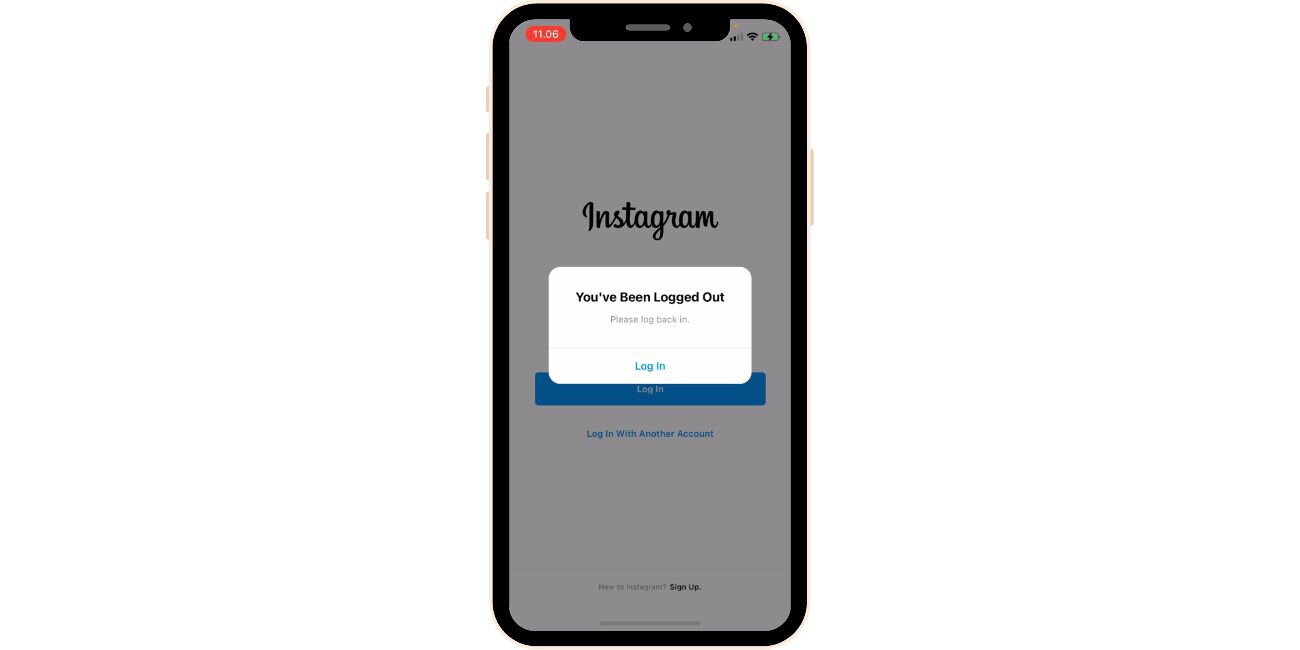
Re-authenticating your account can fix sync issues. Log out from Instagram, close the app, reopen it, and log back in.
8. Reinstall Instagram
If the issue persists, uninstall the app and reinstall it from the App Store or Google Play Store. This ensures a clean installation and removes any corrupt files.
9. Update Your Device Software
Outdated operating systems can cause compatibility problems with Instagram.
- On Android, go to Settings > System > Software Update.
- On iPhone, navigate to Settings > General > Software Update.
Ensure your device runs the latest version of its operating system.
Advanced Fixes for Persistent Issues
If none of the above solutions work, try these advanced steps:
- Reset Network Settings:
- On Android, go to Settings > System > Reset Options > Reset Wi-Fi, Mobile & Bluetooth.
- On iPhone, navigate to Settings > General > Reset > Reset Network Settings.
- Try Another Device: Log in to your Instagram account on a different phone or a desktop browser to see if the issue is specific to your device.
- Contact Instagram Support: Use the Help Center in the app to report the issue directly to Instagram.
Preventive Tips to Avoid Future Upload Issues
To ensure a smoother experience with Instagram uploads, follow these tips:
- Regularly update the Instagram app and your device software.
- Clear app cache periodically to avoid data overload.
- Use a reliable internet connection for uploading content.
- Follow Instagram’s guidelines for video formats, sizes, and durations.
Conclusion
Uploading videos on Instagram should be simple, but occasional glitches can disrupt the process. By following these solutions, you can resolve most issues, whether you’re on Android or iPhone. From clearing the cache and updating the app to checking video compatibility and optimizing your network, these steps cover everything you need.
If this guide helped you, share your experience in the comments or pass it along to others facing similar issues. Let’s make Instagram uploads hassle-free for everyone!