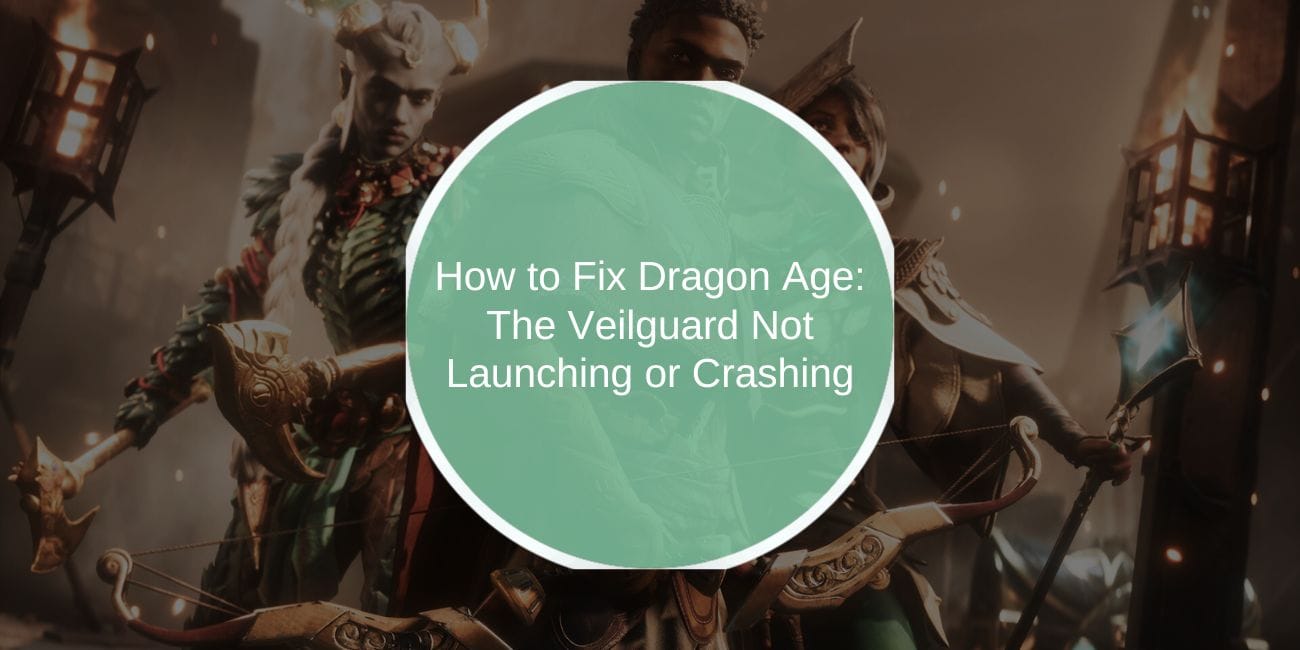Dragon Age: The Veilguard is a captivating game, but encountering issues like failure to launch, crashes, or black screens can be frustrating. This guide explores the common causes and provides detailed solutions to help you resolve these problems.
Common Causes for Veilguard Launching Issues
Several factors can prevent Dragon Age: The Veilguard from launching or running smoothly:
- Hardware Incompatibility: The game may not meet your system’s hardware requirements.
- Outdated Drivers: Old GPU drivers or missing updates can cause performance issues.
- Corrupted Game Files: Damaged or incomplete files can lead to crashes.
- Software Conflicts: Third-party applications, such as antivirus software, may interfere with the game.
Understanding these causes will help you troubleshoot effectively.
How to Fix Dragon Age: The Veilguard Not Launching or Crashing
Follow these detailed steps to resolve launching, crashing, or black screen issues in Dragon Age: The Veilguard.
Step 1: Check System Requirements
Before diving into fixes, ensure your PC meets the game’s minimum requirements:
- Processor: Intel Core i5 or AMD equivalent.
- RAM: 8GB minimum.
- Graphics Card: NVIDIA GTX 960 or AMD Radeon R9 280.
- Storage: At least 50GB of free space.
- DirectX: Version 11 or later.
If your system falls short, consider upgrading your hardware to run the game smoothly.
Step 2: Verify and Repair Game Files
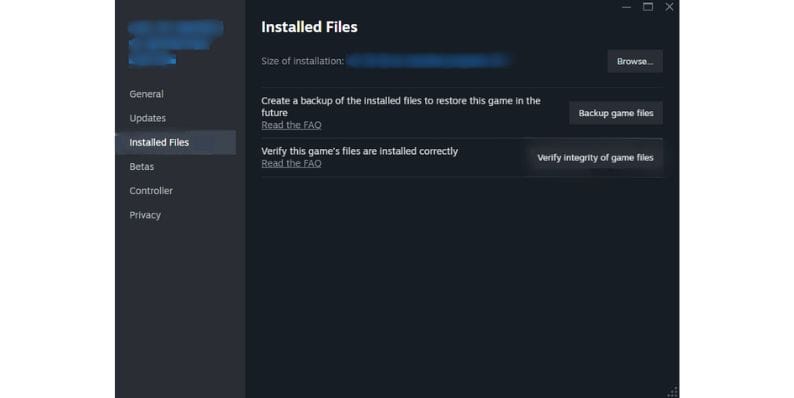
Corrupted or missing files often cause the game to crash or fail to launch. You can verify and repair files via the game launcher:
For Steam:
- Open your Steam Library.
- Right-click on Dragon Age: The Veilguard and select Properties.
- Navigate to the Local Files tab and click Verify Integrity of Game Files.
For Origin:
- Open the Origin Client and go to My Game Library.
- Right-click on the game and select Repair.
This process will replace any damaged files and ensure the game is ready to run.
Step 3: Update Graphics Drivers
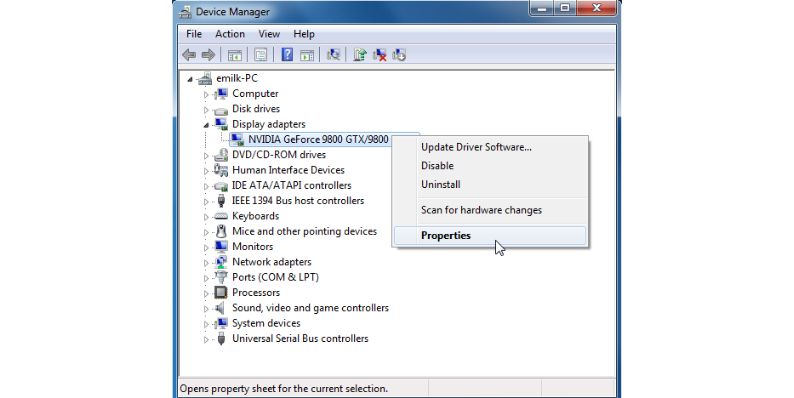
Outdated GPU drivers are a common culprit behind black screens and crashes. Update your drivers as follows:
- For NVIDIA: Visit the NVIDIA Driver Download page and download the latest version for your graphics card.
- For AMD: Use the AMD Driver Auto-Detect Tool to update your drivers.
- For Intel: Access the Intel Driver & Support Assistant.
Ensure you restart your computer after updating the drivers to apply changes.
Step 4: Adjust Display and Graphics Settings
Improper display settings can lead to black screens or poor performance. Adjust the following:
- Launch the game in Windowed Mode by selecting it in the game launcher or adding
-windowedto the launch options. - Lower graphics settings like resolution, shadows, and anti-aliasing to reduce GPU strain.
- Turn off V-Sync if you experience screen tearing.
These adjustments can help stabilize the game.
Step 5: Disable Background Applications
Background applications can cause resource conflicts. Disable unnecessary programs:
- Open Task Manager by pressing
Ctrl + Shift + Esc. - Go to the Processes tab and end tasks for unnecessary programs (e.g., browsers, music players).
- Temporarily disable antivirus software or add the game to the antivirus exclusion list.
This ensures no external interference while running the game.
Step 6: Check for Software Updates
Keeping your system software updated is vital for compatibility:
- Windows Updates: Go to Settings > Update & Security > Check for Updates.
- DirectX and Visual C++: Download the latest versions from Microsoft’s official website.
Regular updates enhance system stability and fix known issues.
Step 7: Troubleshoot Mod Conflicts
Mods can enhance gameplay but may also introduce compatibility issues:
- Disable all mods and try running the game without them.
- Use a mod manager to selectively enable mods and identify the problematic one.
If a specific mod is causing issues, check for updated versions compatible with the latest game patch.
Step 8: Reinstall the Game
If all else fails, reinstalling the game may resolve persistent issues:
- Uninstall the game via your launcher (Steam, Origin, etc.).
- Delete leftover files in the installation directory.
- Reinstall the game and test if the issue persists.
A clean installation ensures no residual files interfere with the game.
Conclusion
Dragon Age: The Veilguard is an immersive game, but technical issues like launching failures, crashes, or black screens can disrupt the experience. By checking system requirements, updating drivers, verifying game files, and optimizing settings, you can resolve most issues and get back to playing.
If you’ve resolved a similar issue or have additional tips, share them in the comments to help others in the community!