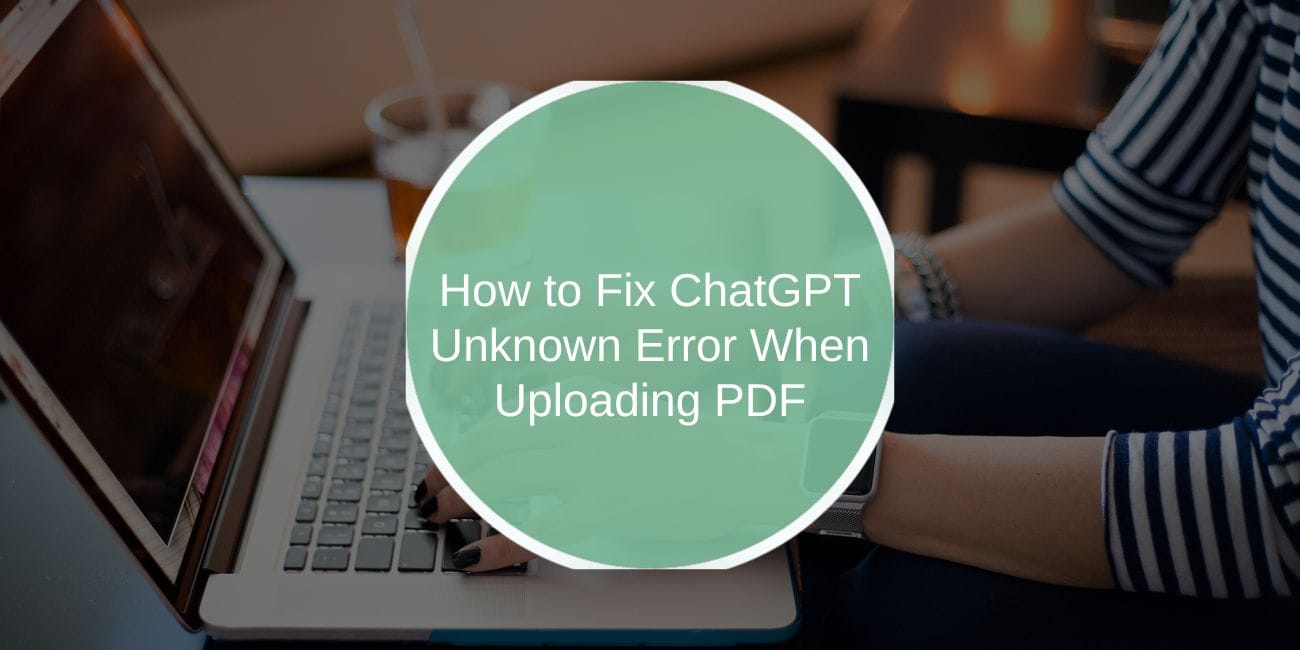ChatGPT allows users to upload PDFs for analysis, but some users encounter an Unknown Error while uploading files. This issue prevents ChatGPT from processing PDFs, making it difficult to analyze or extract information. Several factors, such as file size limitations, unsupported formats, or server issues, can cause this problem. This guide explains why the error occurs and provides step-by-step solutions to resolve it.
Why Does ChatGPT Show an Unknown Error When Uploading PDFs?
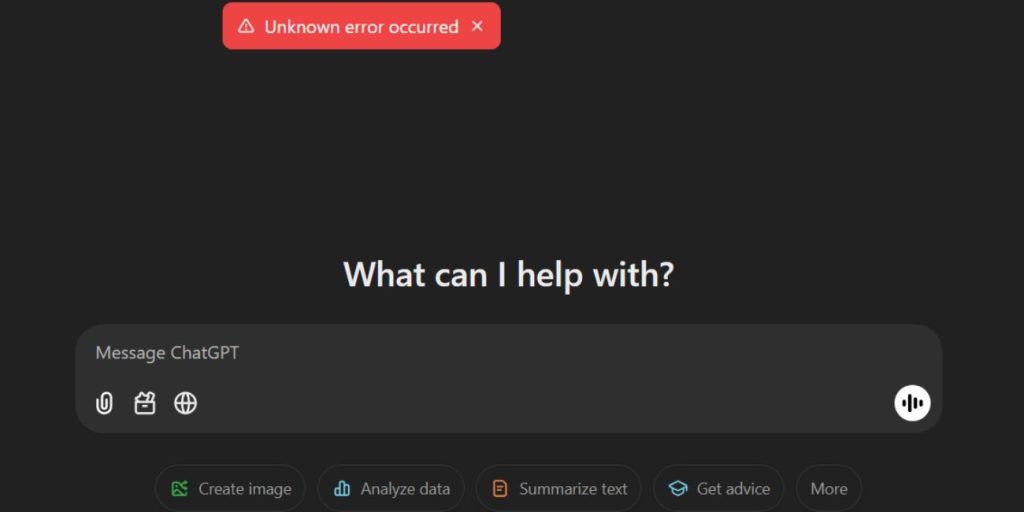
There are multiple reasons why ChatGPT fails to upload a PDF file. Understanding the possible causes helps in finding the right solution.
- File Size Too Large – ChatGPT may have a file size limit. Large PDFs may exceed this limit and cause an upload failure.
- Unsupported Format – If the PDF is encrypted, scanned, or has complex formatting, ChatGPT might not recognize the content.
- Corrupt PDF File – A damaged or incomplete PDF file can trigger an error.
- Internet Connection Issues – Unstable or slow internet can interrupt the file upload process.
- ChatGPT Server Problems – Temporary server-side issues may prevent the AI from processing PDFs.
- Browser Cache or Cookies – Corrupt cache files or outdated cookies can interfere with file uploads.
How to Fix ChatGPT Unknown Error When Uploading PDFs
Follow these steps one by one. At least one of them will help you resolve the issue.
1. Reduce PDF File Size

Large PDF files may fail to upload due to size restrictions. Compressing the file can solve the problem.
Steps to Reduce File Size:
- Use an online PDF compressor like Smallpdf or ILovePDF.
- Upload the PDF and select a compression level (medium or high).
- Download the compressed file and try uploading it again.
- If the issue persists, split the PDF into smaller sections and upload them separately.
2. Convert PDF to Text or Word Format
Not all PDFs are readable by ChatGPT, especially scanned documents. If the PDF contains images instead of text, converting it to a compatible format can help.
How to Convert PDF to Text or Word:
- Open an OCR tool (Adobe Acrobat, OnlineOCR, or Google Docs).
- Upload the PDF and convert it to TXT or DOCX format.
- Save the file and upload it to ChatGPT instead of the PDF.
If the PDF is encrypted or password-protected, remove the encryption before conversion.
3. Check Your Internet Connection
Sometimes, the problem isn’t with the file but with your network. A slow or unstable connection can interrupt uploads.
Restart your Wi-Fi router and switch to a stable connection. If possible, use a wired connection instead of Wi-Fi. Run a speed test to check your internet speed. If the connection is slow, wait for a better network before trying again.
4. Clear Cache and Cookies
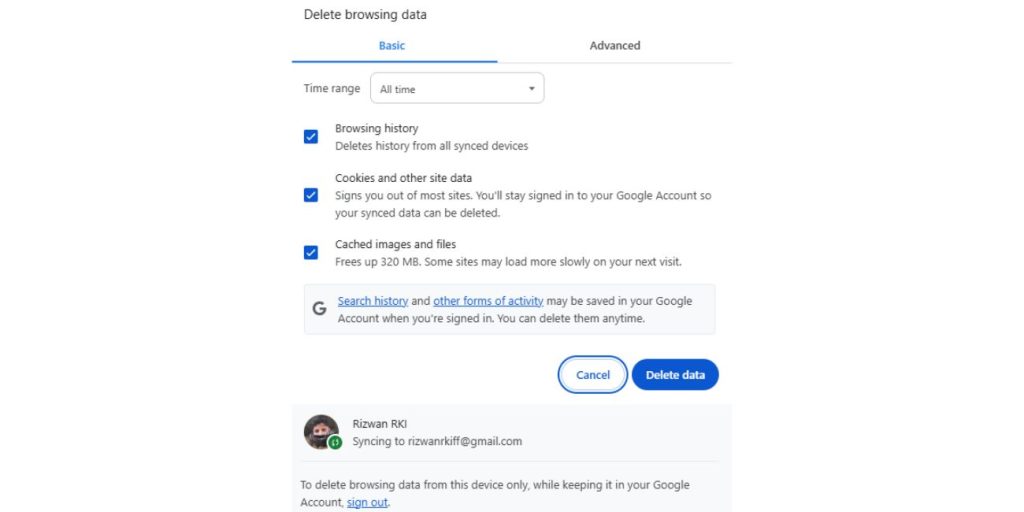
Your browser stores temporary files that can interfere with ChatGPT’s functionality. Clearing them can resolve upload issues.
Steps to Clear Cache and Cookies:
- Open Google Chrome (or any browser).
- Click Menu (⋮) > Settings > Privacy and Security.
- Select Clear Browsing Data.
- Choose Cookies and other site data and Cached images and files.
- Click Clear Data, then restart your browser and try again.
This step helps refresh ChatGPT’s interface and resolves minor bugs.
5. Try a Different Browser or Update Your Current One
An outdated browser can cause compatibility issues with ChatGPT. Updating it or switching to another browser might fix the issue.
Open your browser settings, go to About [Browser Name], and check for updates. If an update is available, install it and restart the browser. If ChatGPT still doesn’t accept your PDF, try using a different browser like Firefox, Edge, or Safari.
6. Disable Browser Extensions
Some extensions, like ad blockers or security tools, can interfere with file uploads.
- Open Chrome and go to Menu (⋮) > More Tools > Extensions.
- Toggle off all extensions.
- Restart the browser and try uploading the PDF again.
If the issue is resolved, re-enable extensions one by one to identify the culprit.
7. Check for ChatGPT Server Issues
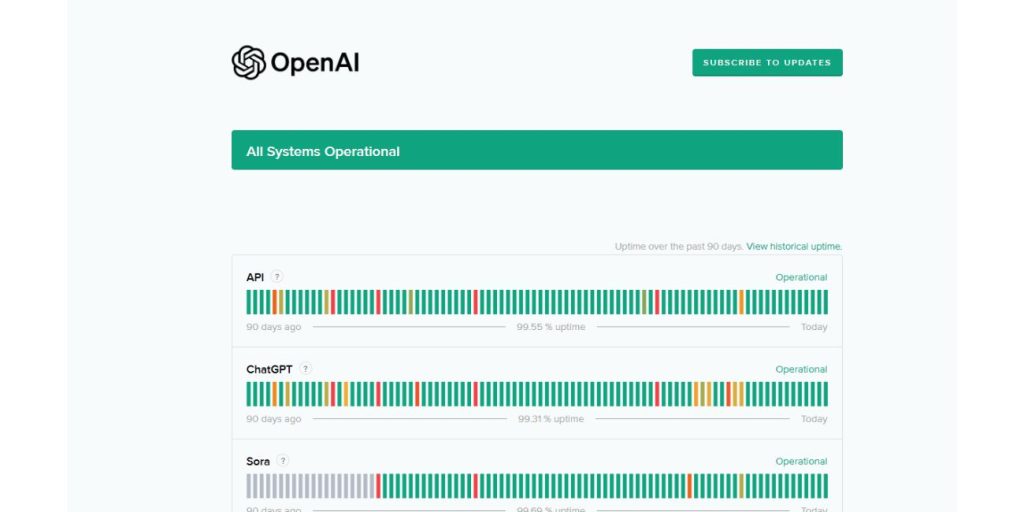
If the problem isn’t on your end, ChatGPT’s servers might be experiencing downtime.
Visit OpenAI’s official status page or check their X(Twitter) updates. If servers are down, wait for them to be restored before trying again.
8. Reinstall or Use a Different ChatGPT Version
If none of the previous solutions work, reinstalling your browser or switching to incognito mode might help:
- Uninstall and reinstall Google Chrome, Firefox, or Edge.
- Open ChatGPT in Incognito mode (Ctrl + Shift + N in Chrome).
- Try uploading the PDF again.
How to Prevent ChatGPT PDF Upload Errors in the Future
Here are some tips to avoid running into this issue again:
- Keep PDFs under the size limit by compressing them before uploading.
- Use text-based PDFs instead of scanned or image-based ones.
- Check for browser updates regularly to prevent compatibility issues.
- Use a stable internet connection to avoid interruptions during file uploads.
- Clear cache and cookies periodically to keep the browser running smoothly.
- Check OpenAI’s status page if the issue persists to see if it’s a server problem.
Conclusion
The ChatGPT Unknown Error When Uploading PDF issue can be frustrating, but in most cases, it’s easy to fix. By reducing the file size, converting PDFs to a supported format, checking your internet connection, clearing cache, disabling extensions, or switching browsers, you can resolve the problem. If the issue persists, checking for ChatGPT server issues or contacting OpenAI support might help.
If you’ve found a different solution that worked for you, share it in the comments!