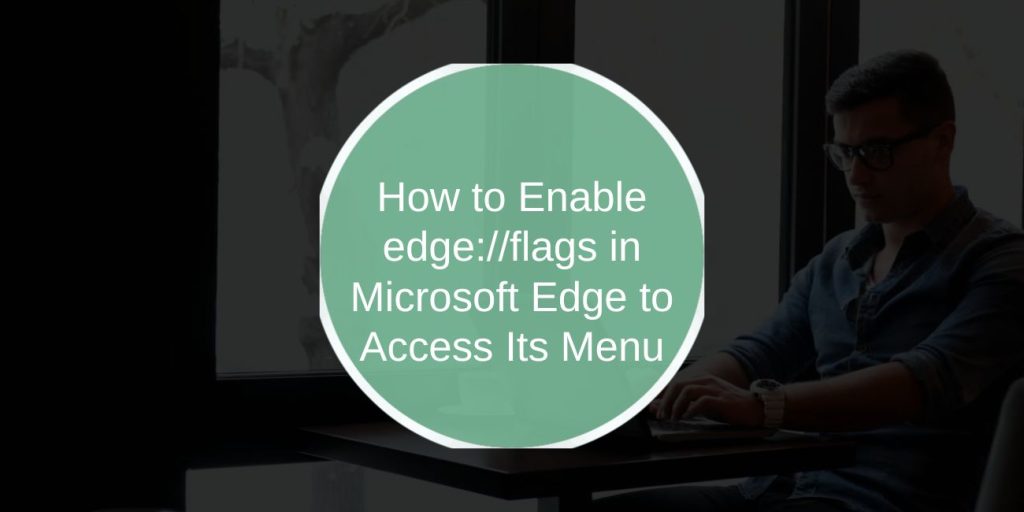If you’re a Microsoft Edge user looking to explore experimental features and improve your browsing experience, you’ve likely heard of the edge://flags menu. This hidden settings menu is where you can enable or disable experimental features and hidden settings to customize your browsing experience. While edge://flags is designed mainly for developers and power users, it offers exciting options for anyone looking to optimize Edge’s performance and functionality.
This article will guide you through the process of accessing and using the edge://flags menu to enable specific settings in Microsoft Edge.
What is edge://flags in Microsoft Edge?
The edge://flags menu in Microsoft Edge is a settings page that lets users access experimental features, hidden settings, and tweaks before they are officially rolled out by Microsoft. These flags are essentially unfinished features or experimental options that Microsoft has included for testing purposes.
While these settings are usually intended for developers or those who want to test new features, users can enable them to enjoy improved performance, security features, and customized browser behavior. Keep in mind that these features can sometimes be unstable and may affect the browser’s performance, so it’s essential to use them with caution.
Why Would You Want to Enable edge://flags?
Enabling edge://flags allows you to:
- Access New Features: Test out experimental features that are not yet available to the general public.
- Improve Performance: Some flags can boost the browser’s speed, including loading times and resource management.
- Customize Your Browsing Experience: Personalize Edge’s behavior with tweaks that improve usability.
- Test Security Features: Enable security protocols before they become part of a full release.
- Beta Testing: Get a preview of future features and test them before others.
If you like to stay ahead of the curve or enjoy testing the latest updates, enabling edge://flags is a great way to do so.
How to Open edge://flags in Microsoft Edge?
Accessing edge://flags is straightforward. Here are the simple steps:
- Open Microsoft Edge.
- In the address bar, type edge://flags and press Enter.
- The Flags menu will open, displaying a variety of experimental features and settings.
This menu allows you to scroll through the list of available flags, search for specific features, or view categories of experimental settings.
How to Enable Flags in Microsoft Edge
Once you’ve accessed the edge://flags menu, enabling flags is quick and easy. Here’s how:
Step 1: Access the edge://flags Menu
- Open Microsoft Edge and type edge://flags in the address bar, then press Enter.
Step 2: Search for Flags
- You can either scroll through the list of available flags or use the search bar to find a specific flag. For example, you can search for flags like GPU Rasterization, Parallel Downloading, or Reader Mode.
Step 3: Enable or Disable a Flag
- For each flag, you’ll see a dropdown menu next to it (usually set to Default).
- To enable a feature, click the dropdown menu and select Enabled.
- To disable a feature, select Disabled.
Step 4: Relaunch Microsoft Edge
- After enabling or disabling flags, you’ll need to click the Relaunch button at the bottom of the page. This ensures that the changes take effect immediately.
Popular Flags and Features You Can Enable in Microsoft Edge
Here are some of the popular flags available in edge://flags that you can enable in Microsoft Edge:
- GPU Rasterization: This feature helps improve the rendering speed of web pages by utilizing your device’s GPU for rasterization instead of the CPU.
- Parallel Downloading: When enabled, this flag allows multiple simultaneous downloads, which can speed up your file downloading process.
- Experimental QUIC Protocol: This protocol improves the speed and security of browsing by offering an alternative to traditional TCP.
- Reader Mode: Enabling this flag provides a simplified, distraction-free reading experience on supported websites.
- Enable Web Platform Features: This experimental flag provides support for new web standards, helping you access cutting-edge features on the web.
Risks and Benefits of Using Experimental Features
While enabling features through edge://flags offers many benefits, it’s important to understand the potential risks:
Benefits:
- Access to New Features: You can try out experimental tools and features before they’re released to the public.
- Improved Performance: Flags can help optimize browsing speed, memory management, and page loading.
- Security Enhancements: Some flags enhance browser security, providing an extra layer of protection while surfing the web.
Risks:
- Instability: Experimental features may be incomplete or buggy, potentially causing crashes or performance issues.
- Conflicts with Other Settings: Some flags may not work well with other settings or extensions, leading to conflicts in the browser.
- Security Vulnerabilities: Since these features are still in development, they could introduce new security risks or vulnerabilities.
How to Disable or Reset edge://flags Settings
If you experience issues after enabling certain flags or simply want to reset your settings, you can easily disable or reset them:
- Open edge://flags in the address bar again.
- To reset edge://flags settings, click the Reset all to default button at the top of the Flags menu.
- If you want to disable a specific flag, use the dropdown menu next to the flag and select Disabled.
Once you’ve reset or disabled the flags, click Relaunch to apply the changes.
Troubleshooting Common Issues with edge://flags
Sometimes, enabling certain flags can cause Microsoft Edge to behave unexpectedly. Here are some troubleshooting tips:
- Flags Causing Browser Crashes: If Edge crashes after enabling a particular flag, try disabling that flag or resetting edge://flags to the default settings.
- Feature Not Working: Some flags might not work as expected, especially if you’re using a version of Edge that doesn’t fully support the feature. Check for updates to ensure compatibility.
- Performance Issues: If you notice a slowdown after enabling certain flags, consider disabling them and relaunching Edge.
Conclusion
The edge://flags menu in Microsoft Edge is a powerful tool that allows users to enable experimental features and tweak the browser’s settings for improved performance, customization, and security. While these settings are great for power users who want to explore new features, it’s important to keep in mind the risks of instability or performance issues.
By following the steps outlined above, you can easily access and enable edge://flags to personalize your browsing experience. Just remember to enable flags carefully, as some experimental features may cause unintended problems.
Are you ready to explore the hidden features in Microsoft Edge? Try enabling some flags and share your experience in the comments below!