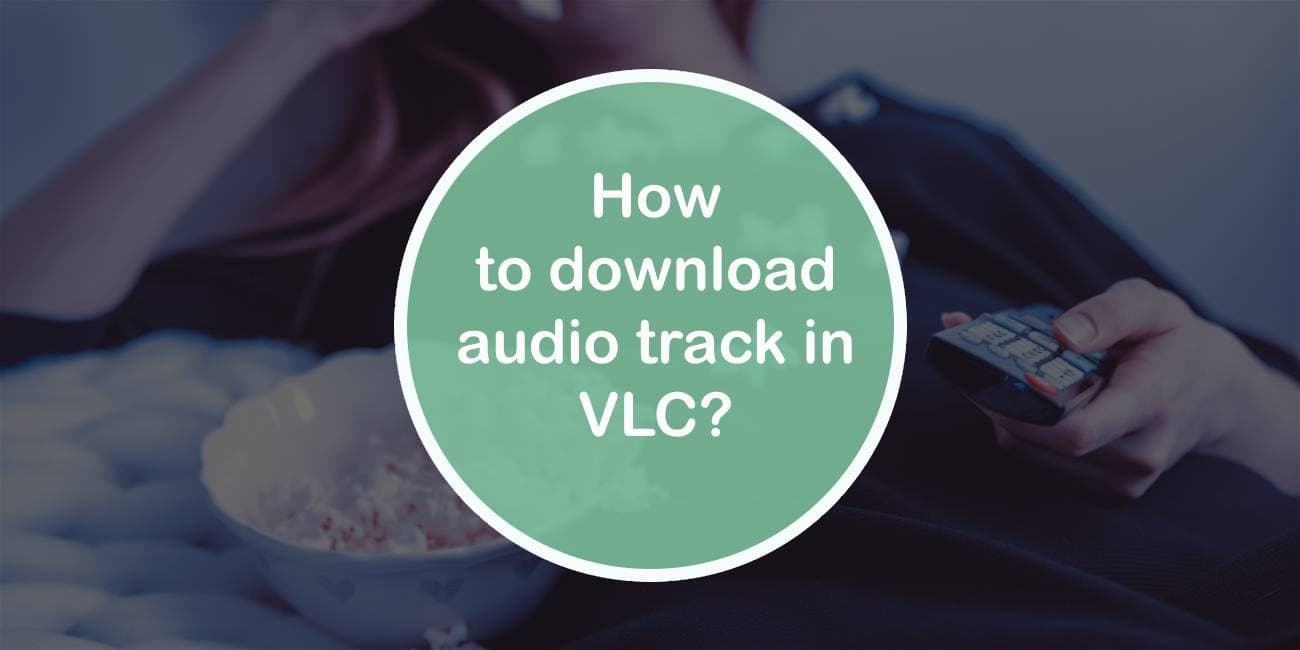Imagine sitting in a cozy corner of your home, headphones on, completely immersed in a captivating film or an electrifying concert video. Suddenly, you find yourself entranced not just by the visuals but by the mesmerizing audio track that accompanies it—a symphony of sounds that ignites your creativity and stirs your emotions. What if you could extract that soul-stirring soundtrack from the depths of your media file? With VLC Media Player, one of the most versatile and powerful tools available for both casual viewers and avid audiophiles alike, downloading audio tracks is not just possible; it’s surprisingly easy.
In this article, we’ll guide you through the simple steps to harness VLC’s hidden potential for extracting audio files from videos. Whether you’re looking to curate an impressive playlist from your favorite movies or simply want to capture those unforgettable tunes from live performances, you’ll be equipped with all the knowledge you need to transform video soundtracks into standalone audio gems. So grab your virtual toolkit as we dive into the world of VLC—where every beat can become a personal masterpiece!
Step 1: Install VLC Media Player
To embark on your audio extraction journey, the first step is to install VLC Media Player, a versatile and powerful tool that transcends simple video playback. Unlike many alternatives, VLC supports an extensive range of audio and video formats, making it the Swiss Army knife of media players. Simply navigate to the official VideoLAN website, where you’ll find the latest version tailored for your operating system—be it Windows, macOS, or Linux. The installation process is straightforward; just download the installer and follow prompts that invite you into a world where multimedia management meets user-friendly design.
Once installed, take a moment to explore its interface—a sleek yet robust option packed with features often overlooked by casual users. What’s remarkable about VLC isn’t just its capability to play media files but also its built-in tools for converting and editing them. As you familiarize yourself with its layout, remember that this player is not just about playing videos; it’s about unlocking potential hidden within those tracks you enjoy daily. With VLC at your fingertips, you’re ready to dive deeper into how effortlessly you can extract audio from videos and create personalized playlists that feature only your favorite sounds.

Step 2: Open the Video File
Opening the video file in VLC is a straightforward yet crucial step that sets the foundation for extracting audio seamlessly. To do this effectively, launch VLC and navigate to the “Media” tab on the top left corner of your screen. Click on “Open File” and browse through your folders until you find the desired video. Remember, VLC supports a wide array of formats—from MP4s to MKVs—ensuring that no matter what you’ve downloaded, you’ll likely find compatibility.
Once you’ve selected your video, it’s worth noting that this process isn’t just about access; it starts to activate VLC’s robust features designed for media manipulation. As the video begins playing, notice how easy it is to control playback and visualize different frames; these functions might pique your interest in further options like editing or optimizing settings prior to audio extraction. Engaging with your content at this level can enhance not only your understanding of how multimedia works but also enriches your experience as you dive deeper into extracting just what you need—clean audio tracks without distractions.
Step 3: Access Conversion/Save Options
Once you’ve navigated through the initial steps of setting up your audio extraction in VLC, it’s time to dive into the conversion save options. This crucial step not only determines how your audio file will be formatted but also dictates its quality and compatibility with various devices. By selecting “Convert,” you’ll be met with a slew of choices that can initially feel overwhelming—but don’t let that deter you!
Take a moment to explore the drop-down menu for profiles; here lies an array of audio formats such as MP3, FLAC, or OGG. Choosing the right format hinges on your final use—MP3 is universally approachable, while FLAC offers lossless quality ideal for audiophiles. Additionally, each profile can be customized further by accessing the settings icon next to it—this opens up options for bitrate adjustments, channel configurations, or other intricate tweaks that can elevate your audio experience significantly.
Remember to pay attention to destination file setup; this seemingly trivial aspect plays a pivotal role in organization and accessibility later on. If you decide to create several versions of the same track in different formats or qualities, consider establishing specific folders for easy retrieval down the line. With these conversion save options fine-tuned to meet your needs, you’re not just extracting an audio track—you’re crafting a tailored listening experience ready for any occasion.
Step 4: Select Audio Format
Selecting the right audio format is a pivotal step in ensuring your downloaded track meets your needs, whether that’s maximizing sound quality or achieving compatibility with various devices. VLC offers a range of popular formats, including MP3, WAV, and OGG—each with its unique characteristics. For instance, if you’re looking to save space without sacrificing too much fidelity, MP3 is often the go-to choice; it’s widely supported across numerous platforms while providing fair compression. On the other hand, opting for uncompressed formats like WAV might be best if you’re an audiophile seeking pristine sound quality for specific uses.
Moreover, it’s worth considering how you plan to use the audio track after downloading it. If flaunting high-resolution sound on a home theater system is your passion, choosing a lossless format such as FLAC could elevate your listening experience significantly. Conversely, if portability and ease of access are paramount—perhaps for mobile devices during transit—streamlined formats like AAC or even lower-bitrate MP3s may serve you better. In essence, think about not just what sounds good in theory but also how these choices align with your audio consumption habits—it’s this balance that will yield the most satisfying results from VLC.

Step 5: Start the Extraction Process
Once you’ve set up your audio extraction preferences, it’s time to kickstart the process. Simply click on the Start button, and let VLC do its magic. You’ll see a progress bar indicating how far along the extraction is, which adds an exciting layer of anticipation as you wait for your desired track to materialize. During this time, consider turning on an ambient playlist in the background; it might spark creative ideas or simply make the waiting game a bit more enjoyable.
Don’t forget to experiment with different formats! VLC supports various audio formats like MP3, WAV, and FLAC—each offering unique benefits tailored for different uses. For example, if you’re focusing on maintaining high audio quality for future edits or analysis, opting for FLAC could be your best bet. Conversely, MP3 is superb for general listening and sharing across platforms due to its highly compressed size without significant loss in quality. As you engage with this extraction process, remember that each choice reflects not just technical needs but also personal taste and intention behind extracting that very audio track!
Troubleshooting Common Issues
While downloading an audio track in VLC is usually a smooth process, users may sometimes encounter glitches. One common issue occurs when the desired audio format isn’t natively supported by VLC. In such cases, it’s essential to check for available codec packs or consider converting the file using another tool before importing it back into VLC. Exploring the ‘Media Information’ section can also reveal whether your video’s audio stream is accessible—or if it has been encoded in a way that blocks extraction.
Another prevalent dilemma arises from incorrect settings within VLC’s preferences, particularly around output formats and file paths. If you notice that your download isn’t appearing where expected, try resetting these configurations to default values and meticulously redoing the steps to ensure you’ve selected the right options. Keeping software updated is equally crucial, as newer versions of VLC often fix bugs and enhance functionalities, further smoothing your experience with audio track downloads. Remember: patience is key; troubleshooting might require trying several tweaks before hitting that jackpot!

Conclusion
In summary, downloading an audio track in VLC not only enhances your media experience but also empowers you to curate personalized playlists from your favorite video content. The ability to extract audio seamlessly positions VLC as more than just a media player; it turns it into a versatile tool for creators and listeners alike. By tapping into its features, you can take control of how you engage with multimedia content, transforming the way you enjoy and share sound.
Moreover, this process opens up opportunities for creative exploration. For budding musicians or podcasters, accessing high-quality audio from videos can be a goldmine for inspiration or background material. With just a few clicks in VLC, users can build unique soundscapes or remix tracks effortlessly—showcasing the software’s potential beyond mere playback functions. In embracing these capabilities, you’re not merely consuming content but actively participating in the ever-evolving landscape of digital media creation.