Performing a hard reset on an iPhone is useful for fixing common issues like frozen screens, unresponsive apps, or general sluggishness. This guide will walk you through the hard reset process for different iPhone models, explain the difference between a hard reset and other reset types, and provide solutions if your reset doesn’t work.
Introduction to Hard Resetting an iPhone
A hard reset, also known as a force restart, is a way to refresh your iPhone by turning it off and on in a specific manner. Unlike a soft reset (simply restarting the device), a hard reset can help resolve issues without deleting any data. It’s a safe, quick fix for minor problems and can improve your iPhone’s overall performance.
How to Hard Reset iPhone by Model
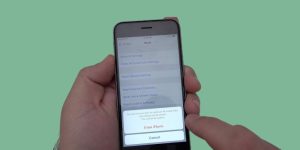
The process for performing a hard reset varies slightly depending on the iPhone model. Here’s a breakdown for each type:
- iPhone 8 and Newer (Including iPhone 15, 14, and 13)
- Quickly press and release the Volume Up button.
- Quickly press and release the Volume Down button.
- Press and hold the Side button until the Apple logo appears.
- iPhone 7 and iPhone 7 Plus
- Press and hold the Volume Down button and the Power button simultaneously.
- Keep holding both buttons until you see the Apple logo, then release.
- iPhone 6s and Earlier Models
- Press and hold the Home button and the Power button at the same time.
- Keep holding both buttons until the Apple logo appears on the screen.
Following these steps should force your iPhone to restart, which often resolves simple issues.
Hard Reset vs. Soft Reset vs. Factory Reset
It’s essential to understand the differences between a hard reset, soft reset, and factory reset:
- Soft Reset: Simply turning the iPhone off and on. It doesn’t affect data or settings.
- Hard Reset: A force restart, which can fix problems like unresponsive screens or minor bugs but doesn’t delete data.
- Factory Reset: Erases all content and settings, returning the iPhone to its original state. Only use this if you’re troubleshooting severe issues or preparing to sell your device.
A hard reset is typically enough for quick fixes, while a factory reset should only be used when other solutions don’t work.
When to Use a Hard Reset on iPhone

A hard reset can be helpful in various situations, including:
- Frozen Screen: If your iPhone is frozen and unresponsive, a hard reset can restore functionality.
- Unresponsive Apps: Sometimes apps freeze or crash, making it difficult to close them. A hard reset can refresh the system.
- Performance Issues: If your iPhone is unusually slow, a hard reset may help improve its performance temporarily.
Hard resets are simple fixes for minor issues and usually take just a few seconds to perform.
How to Hard Reset iPhone Without the Power Button
If your iPhone’s power button isn’t working, you can still perform a hard reset using AssistiveTouch:
- Enable AssistiveTouch: Go to Settings > Accessibility > Touch > AssistiveTouch and toggle it on.
- Use AssistiveTouch to Reset: Tap the AssistiveTouch button, go to Device, then tap More and choose Restart.
This method allows you to perform a restart even if the physical buttons aren’t functional.
What to Do if Hard Reset Doesn’t Work
If a hard reset doesn’t solve the issue, try these troubleshooting steps:
- Charge Your iPhone: A dead battery may be the issue, so make sure your iPhone has enough charge.
- Check for Software Updates: Go to Settings > General > Software Update to ensure your iOS is up-to-date.
- Inspect for Physical Damage: Sometimes, hardware problems cause malfunctions. If you suspect damage, consider visiting an Apple Store or authorized repair center.
If these steps don’t resolve the issue, contact Apple Support for additional assistance.
Important Considerations Before Hard Resetting Your iPhone
Before doing a hard reset, keep the following in mind:
- Backup Your Data: Although a hard reset won’t delete data, it’s always a good idea to regularly back up your iPhone using iCloud or iTunes.
- Know the Reset Types: Hard resets are safe for minor issues, but a factory reset erases everything. Only choose a factory reset if absolutely necessary.
Keeping these points in mind will ensure a smooth experience when troubleshooting your iPhone.
Hard Reset iPhone Using iTunes
If you prefer, you can use iTunes to reset your iPhone. Here’s how:
- Connect Your iPhone to a Computer: Open iTunes on a Mac or PC and connect your iPhone using a USB cable.
- Select Your Device: Click on your iPhone in iTunes, then select Summary.
- Choose Restore iPhone: This will prompt iTunes to reset your device, restoring it from a backup or as new.
Using iTunes provides a controlled reset option and is often used for troubleshooting complex issues.
Using iPhone Recovery Mode and DFU Mode for Hard Reset
For more advanced resets, consider using Recovery Mode or DFU Mode (Device Firmware Update).
- Recovery Mode: Ideal for fixing software-related issues by restoring the iOS without erasing all content.
- DFU Mode: A deeper restore option used mainly by technicians to repair iOS without loading the operating system’s default settings.
These modes are useful when typical resets don’t work, but they require a computer and some technical know-how.
FAQs About Hard Resetting an iPhone
Q: Will a hard reset delete my data?
A: No, a hard reset does not erase any content or settings. It’s safe for troubleshooting minor issues.
Q: Can a hard reset fix a frozen iPhone?
A: Yes, a hard reset is often effective for fixing frozen screens or unresponsive devices.
Q: Should I back up my iPhone before a hard reset?
A: It’s always a good practice to regularly back up your data, but a hard reset won’t delete any information.
Conclusion
Performing a hard reset on your iPhone is a quick and simple solution for fixing common issues. Whether your screen is frozen or an app isn’t responding, a hard reset can refresh the device without affecting data. If you found this guide helpful, feel free to share or leave a comment with your own tips on troubleshooting iPhones!

