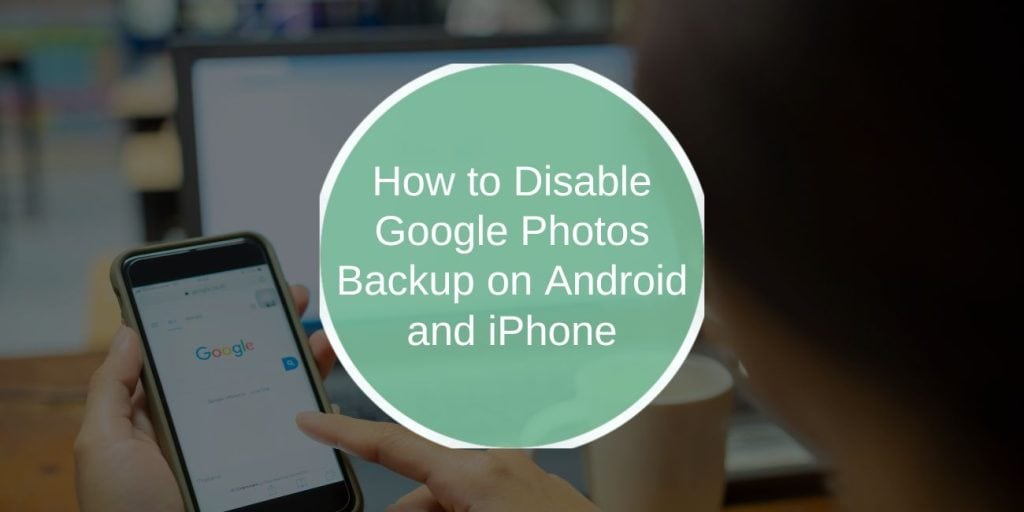Google Photos is a popular cloud storage service that automatically backs up photos and videos from your Android or iPhone.
While this is convenient for most users, some might want to stop Google from automatically uploading their photos.
In this guide, we’ll explain why Google automatically uploads photos and how you can disable the Google Photos backup feature on both Android and iPhone devices.
Why is Google Automatically Uploading Photos?
Google Photos automatically uploads your photos and videos as a part of the “Back up & sync” feature. This feature is designed to help users safely store their photos and videos in the cloud, making them accessible across multiple devices. Here’s why Google might be uploading photos without your explicit consent:
- Storage Management: By automatically uploading photos, Google ensures that your device doesn’t run out of storage. Photos are backed up to the cloud, freeing up space on your device.
- Sync Across Devices: With Google Photos, any photo or video uploaded on one device is synced across all devices that use the same Google account. This makes it easy to access your media anywhere.
- Default Settings: On most Android devices, the Back up & sync feature is enabled by default. Google assumes that you want to back up your media, so it activates this option during setup.
While these features are helpful, they might not always be desirable. You may want to control which photos are uploaded or stop the automatic backup for privacy or storage reasons.
How to Stop Google Photos Backup
If you no longer want Google Photos to automatically upload your photos, follow these simple steps for Android and iPhone.
Method 1: Disable “Back Up & Sync” in Google Photos Settings
For Android Devices:
- Open the Google Photos app on your device.
- Tap on your profile icon (top right corner).
- Go to Photos Settings > Back up & Sync.
- Toggle the switch to turn off Back up & sync.
Once disabled, Google Photos will stop uploading new photos and videos automatically. Your existing photos will remain in the cloud, but no new media will be backed up.
For iPhone Devices:
- Open the Google Photos app on your iPhone.
- Tap on your profile icon in the top right corner.
- Go to Photos Settings > Back up & Sync.
- Toggle the switch to off.
Method 2: Disable Backup on Specific Devices
You can turn off Google Photos backup on a particular device while keeping it active on others.
- Open Google Photos on the device where you want to disable backup.
- Follow the steps above to turn off Back up & Sync on that device.
This option allows you to have backup enabled on some devices while disabling it on others, giving you full control over your photos.
Method 3: Manage Photos and Videos Syncing
If you don’t want to turn off backup entirely but wish to stop syncing specific photos or albums, you can choose to back up only certain folders or files:
- Open the Google Photos app.
- Go to Settings > Backup & Sync.
- Choose “Select Folders” to pick specific albums that you want to sync.
For example, you may only want to back up pictures of your family and not random screenshots or memes. This method allows you to manage which media gets uploaded.
Method 4: Turn Off Backup for Specific File Types (Photos or Videos)
Google Photos allows you to fine-tune which file types are backed up, giving you control over photos, videos, or both. To stop backing up videos, for instance:
- Open Google Photos and go to Settings.
- Under Backup & Sync, tap Backup settings.
- Turn off the backup for Videos.
This way, you can still back up your photos, but videos will remain excluded from the automatic upload.
Why Might You Want to Stop Google Photos Backup?
There are several reasons why you might want to disable automatic photo backups on Google Photos:
- Free Up Storage Space: Stopping auto-upload helps you save on cloud storage and device storage. Google Photos uses space on your Google Drive, and turning off backup can prevent unnecessary storage consumption.
- Privacy Concerns: Automatically uploading photos to Google means they are stored in the cloud, where they might be accessible to Google or other users with access to your account. If you value privacy, disabling the backup feature can prevent personal photos from being stored online.
- Battery Conservation: The auto-backup process can consume battery power, especially when your phone is uploading large files in the background. Turning off automatic upload can help save battery life.
- Data Control: If you’re on a limited data plan, Google Photos might use mobile data for backups. By disabling the feature, you can save mobile data costs.
- Not Wanting to Sync to All Devices: Sometimes, you may want to keep your photos on one device only and not have them synced across all your devices. Turning off automatic backup ensures that only the device you choose holds your media.
How to Stop Google Photos Upload on Mobile Devices
On Android:
- Open Google Photos.
- Tap on the profile icon in the top-right corner.
- Go to Photos settings > Back up & Sync.
- Toggle off the Back up & Sync option.
On iPhone:
- Open the Google Photos app.
- Tap the profile icon in the top-right corner.
- Go to Settings > Back up & Sync.
- Toggle off the Back up & Sync option.
After following these steps, Google will stop uploading photos from your mobile device.
How to Manage Google Photos Storage
If you’ve decided to keep Google Photos for backup but want to control storage usage, consider the following options:
- Use the “High Quality” Option: Google allows you to upload photos in High Quality (instead of Original Quality), which doesn’t count against your Google storage quota.
- Free Up Space: Use the Free up space feature in Google Photos to delete photos from your device after they’ve been uploaded. Go to Settings > Free Up Space to remove local copies and save space on your phone.
- Use Google One for Additional Storage: Google One offers expanded storage for photos and other Google services. If you need more space, consider purchasing a storage plan.
Troubleshooting Common Issues with Google Photos Backup
Sometimes, users face issues with the Google Photos backup feature. Here are some common problems and how to fix them:
- Backup Not Working Properly: If Google Photos isn’t uploading photos, check if Back up & Sync is turned on, ensure you’re connected to Wi-Fi, and check your available storage space on both the device and Google Drive.
- Photos Not Uploading: If your photos aren’t uploading, make sure that your phone has the necessary permissions and that the Google Photos app is up to date.
- Storage Full Error: If you get a “storage full” error, you may need to clear some space in your Google Drive or upgrade to a Google One plan for more storage.
Alternatives to Google Photos for Storing Photos
If Google Photos doesn’t suit your needs, there are several alternatives for backing up your photos:
- Apple iCloud: iCloud is ideal for iPhone users who want seamless integration with Apple devices.
- Dropbox: Dropbox offers easy photo backup along with cloud storage for files.
- OneDrive: Microsoft’s cloud storage service is another solid alternative, especially for Windows users.
Conclusion
Google Photos offers a convenient and automatic way to back up photos, but it might not always be desirable to have your photos uploaded automatically. Whether you want to save storage space, protect your privacy, or conserve battery life, stopping Google Photos backup is easy to do. Simply follow the steps above to control how your photos are backed up, and ensure that you only upload the photos you want to store in the cloud.
Have you disabled Google Photos backup on your device? Share your experience in the comments below or let us know if you have any questions about managing your photo backup settings!