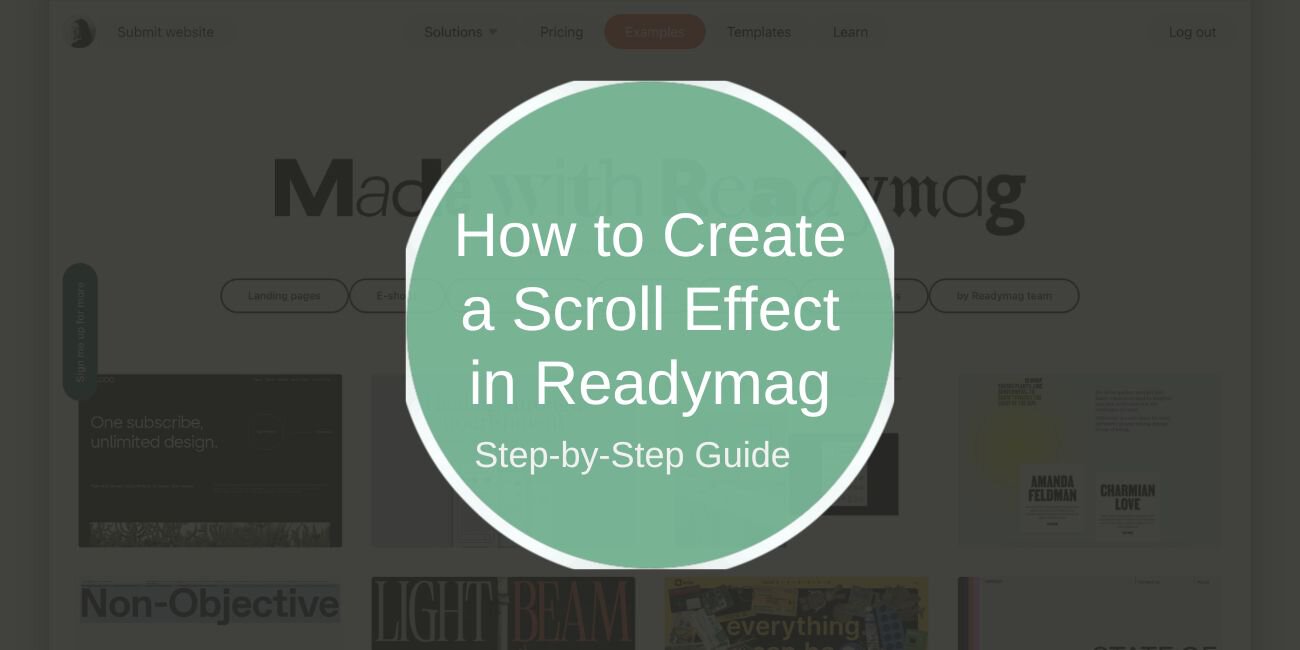Scrolling effects can transform your website into a visually stunning and interactive experience. With Readymag, you can implement scroll-triggered animations like parallax effects, fade-ins, and sticky headers to engage users and enhance storytelling. This guide will walk you through creating scroll effects step by step, with practical examples to inspire your designs.
What Are Scroll Effects in Readymag?
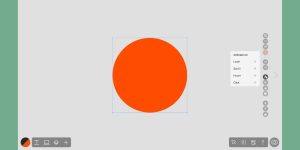
Scroll effects in Readymag are animations or transitions activated as users scroll through a webpage. These effects help add depth, motion, and engagement to static designs.
Examples of Scroll Effects:
- Parallax Scrolling: Background images move slower than foreground elements, creating a layered 3D feel.
- Fade-In Animations: Elements like text or images smoothly appear as users scroll.
- Sticky Components: Key items like headers remain fixed while other content scrolls.
These effects are especially useful for portfolios, storytelling websites, and product pages to guide user focus and elevate your brand’s appeal.
Why Use Scroll Effects?
Adding scroll animations goes beyond aesthetics—it’s about improving user experience. Here’s why they’re beneficial:
- Increase Engagement: Scroll effects keep users interacting with your page, reducing bounce rates.
- Enhance Storytelling: They guide users step by step through a visual narrative.
- Highlight Key Features: Use animations to draw attention to calls-to-action or showcase important sections.
- Modern Appeal: Scroll effects add a professional, contemporary look to your website.
Getting Started with Scroll Effects in Readymag
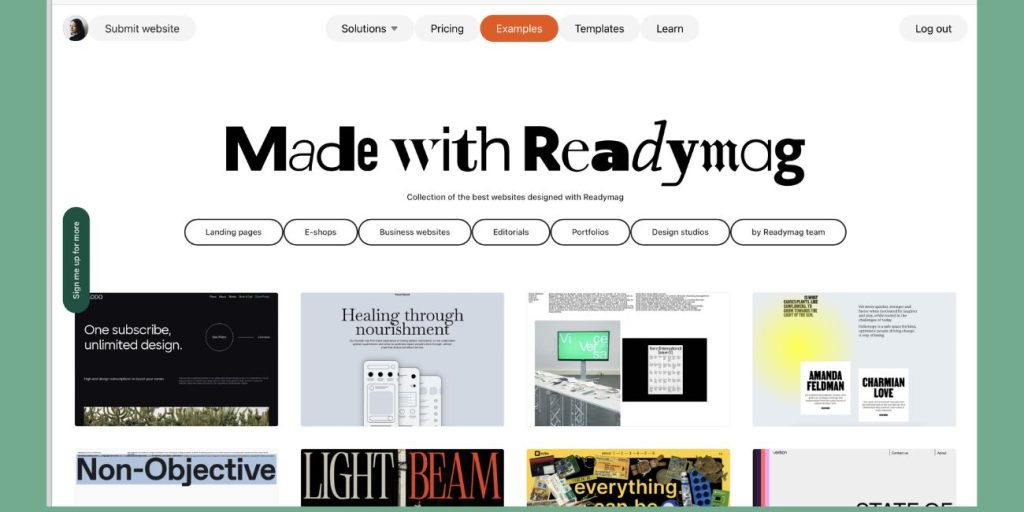
Before diving into animations, ensure you’re logged into your Readymag account and have a project ready to edit. Scroll features are part of Readymag’s animation toolkit.
Step 1: Add Elements to Your Canvas
- Select Design Components: Add images, text, or shapes to your page.
- Organize Layers: Position elements based on the effect you want. For example:
- Use background layers for parallax scrolling.
- Stack text blocks for fade-in animations.
- Ensure your layout is visually balanced before applying animations.
Step 2: Enable Animation for Scroll Effects
- Select the Element: Click on the text, image, or shape you wish to animate.
- Access the Animation Toolbar:
- Click the Animate button in the toolbar.
- Choose Scroll as the trigger for the animation.
- Set Animation Basics:
- Define Start and End points for when the animation plays.
- Select the type of effect, such as fade, slide, or scale.
Popular Scroll Effects and How to Use Them
Scroll effects can make your website more engaging by adding movement and visual interest as users navigate. Here’s a closer look at some of the most popular scroll effects and how you can implement them effectively:
1. Parallax Scrolling
- What It Is: Creates a layered effect where the background moves slower than the foreground.
- How to Create:
- Add multiple layers to your page.
- Apply a slower scroll speed to the background layer.
- Adjust positioning for a seamless experience.
- Pro Tip: Keep the effect subtle to avoid overwhelming the user.
2. Fade-In Animations
- What It Is: Elements gradually appear as users scroll.
- How to Create:
- Select an element and apply the Fade-In animation.
- Adjust the opacity transition from 0% to 100%.
- Best Use: Perfect for introducing key visuals, testimonials, or headlines.
3. Sticky Headers
- What It Is: Keeps specific elements, like a menu or call-to-action, fixed at the top of the screen.
- How to Create:
- Set the element’s Position to “Fixed” in the toolbar.
- Add subtle animations to the sticky header for added interactivity.
Advanced Customization with CSS
For those with coding knowledge, CSS can enhance Readymag’s built-in scroll effects. Here are some ideas:
Add Shadows to Scrolling Elements
Optimize for Mobile Devices
CSS allows you to fine-tune animations and ensure responsiveness for all devices.
Troubleshooting Scroll Effects
Here are some common scroll effect issues and quick fixes to get your animations working flawlessly.
Animations Not Triggering
- Double-check that the scroll animation is enabled and tied to the correct trigger points.
- Test animations in Preview Mode to confirm settings.
Slow Performance
- Optimize images to reduce file size.
- Avoid applying multiple heavy animations to the same page.
Inconsistent Behavior on Mobile
- Test the animations on various devices.
- Use breakpoints in the Readymag editor to adjust animations for smaller screens.
Best Practices for Scroll Effects
To ensure your scroll effects enhance your website rather than distract from it, follow these tried-and-true tips:
- Balance Creativity with Usability: Use scroll effects to complement your content, not overshadow it. Focus on enhancing the user journey.
- Test Across Browsers and Devices: Ensure your animations work seamlessly on desktop, mobile, and different browsers like Chrome, Safari, and Firefox.
- Keep Load Times in Check: Minimize animation lag by optimizing images, reducing file sizes, and limiting the use of resource-heavy effects.
- Prioritize Accessibility: Avoid effects that may confuse or overwhelm users. Offer a fallback or simplified experience for users with motion sensitivity.
- Guide User Attention: Use animations strategically to highlight important elements, like CTAs or key sections, without overwhelming the entire page.
- Use Subtle Transitions: Avoid overly aggressive or jarring effects. Smooth transitions maintain a professional and polished look.
- Monitor Performance Analytics: Track how users interact with scroll effects. If bounce rates rise, it may be time to simplify your design.
FAQs About Scroll Effects in Readymag
Can I Combine Multiple Animations?
Yes, Readymag allows you to layer animations. Use the timeline feature to synchronize effects seamlessly.
Are Scroll Effects Mobile-Friendly?
Scroll effects are compatible with mobile devices but may need adjustments to ensure responsiveness.
How Can I Preview Scroll Effects?
Use the Preview Mode in Readymag to test your animations before publishing.
Conclusion
Scroll effects in Readymag offer endless possibilities to create visually engaging websites. Whether you’re using parallax scrolling, fade-in animations, or sticky headers, these tools allow you to craft an interactive experience that resonates with your audience. Pair creativity with usability, test your designs thoroughly, and watch your website stand out.
Have any questions or tips about creating scroll effects? Drop your thoughts in the comments below—we’d love to hear from you!