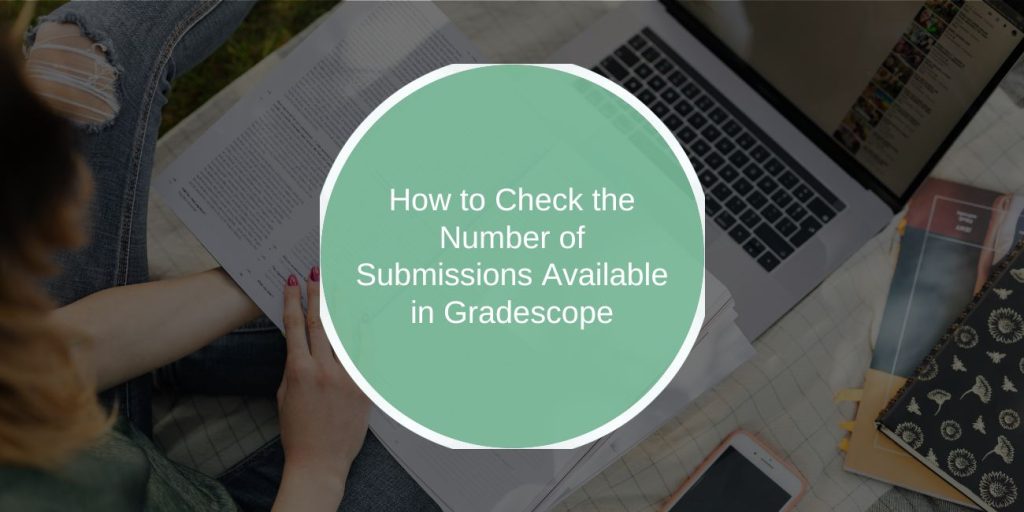Gradescope is a popular platform for managing assignments and grading online. Knowing how to check the number of available submissions is essential for both students and instructors, as it helps avoid missed deadlines and ensures assignments are completed within the allowed limits.
This guide covers everything you need to know about tracking submission counts in Gradescope, offering step-by-step instructions for students and instructors.
What Are Submissions and Submission Limits in Gradescope?
In Gradescope, a submission refers to an assignment upload by a student, which could include homework, quizzes, or projects. Each submission is counted as an attempt, and in some cases, students may have a limited number of attempts to submit or re-submit their work.
Gradescope often sets specific submission limits per assignment. These limits vary based on the instructor’s settings, which could include daily limits or a fixed number of submissions allowed. Some assignments allow multiple attempts for corrections, while others might only permit a single submission.
Understanding these limits ensures that students use their available submissions wisely and complete assignments within the defined policies.
How to Access Submission Information as a Student on Gradescope
For students, checking the remaining or used submissions on Gradescope is straightforward:
- Go to your Gradescope account and log in with your credentials.
- Once logged in, access the “Assignments” section from your dashboard. Here, you’ll see a list of your current assignments.
- Click on the specific assignment to view details. On the assignment page, you should see information about your submission status, including whether you’ve submitted or how many attempts are remaining.
By following these steps, you can easily track how many submissions are still available for a particular assignment. It’s a good habit to check this information regularly, especially if you are working on assignments with multiple submissions or revisions.
How to Check Submission Availability as an Instructor on Gradescope
For instructors, monitoring student submissions on Gradescope helps manage assignments and track individual progress. Here’s how instructors can view submission counts:
- Log in to Gradescope and go to the instructor dashboard.
- Select the “Assignments” tab where you can view all assignments created for the course.
- Click on the assignment you want to check. In the assignment view, you’ll find submission records and attempt counts for each student.
This section also provides instructors with an overview of which students have submitted, how many attempts they’ve used, and any remaining submission opportunities. This information is especially helpful for tracking resubmissions or managing assignment access.
Top Tips for Managing Submission Counts on Gradescope
To make the most of your submission limits, here are a few tips for both students and instructors:
Tips for Students:
- Plan Ahead: Check the assignment guidelines to understand the submission limits before uploading work. Plan accordingly to avoid last-minute issues.
- Use Submissions Wisely: Only submit when your work is ready to minimize wasted attempts. For assignments with multiple submissions, use the first attempt to submit drafts if needed.
Tips for Instructors:
- Communicate Clearly: Make sure students understand the submission policy for each assignment, including any limits on resubmissions.
- Enable or Restrict Multiple Submissions: Depending on the assignment, you can adjust the submission settings to allow multiple attempts or limit them as needed.
These tips can help streamline the submission process and prevent common issues related to submission limits on Gradescope.
Using Gradescope Notifications to Track Submission Availability
Gradescope provides notifications to help both students and instructors stay updated on assignment submission statuses. Notifications can be especially useful for reminding students about submission limits or deadlines.
To set up notifications:
- Enable Notifications: Both students and instructors can enable notifications in Gradescope settings to receive reminders for upcoming deadlines or updates on submission statuses.
- Use Notification Settings: Customize your notification preferences to receive updates on specific assignments or changes, which can help avoid missed deadlines.
Notifications offer a proactive way to stay informed about submission counts and make sure assignments are submitted on time.
How to Interpret Submission Status and Error Messages in Gradescope
Gradescope provides status messages and error alerts that give important information about the submission process. Here are some common status messages and what they mean:
- Submitted: This indicates that your submission was successful.
- Submission Limit Reached: This message means you have used up all available attempts for that assignment.
- Assignment Closed: If you see this, the submission deadline has passed, and no further attempts are allowed.
- Submission Failed: This could mean there was an error in uploading the file, often due to size or format issues. Check the assignment requirements and try again.
By understanding these messages, students can quickly resolve submission issues and avoid unexpected problems with assignments.
Best Practices for Using Gradescope’s Submission Tracking Features
To maximize Gradescope’s submission tracking features, both students and instructors can follow these best practices:
- For Students: Regularly check assignment statuses to stay updated on submission limits and deadlines. Reviewing your submissions helps ensure everything is on track, reducing the risk of missed deadlines.
- For Instructors: Set clear submission guidelines in assignment instructions, and use the submission data available in Gradescope to monitor class progress periodically.
Following these best practices keeps the submission process organized and efficient, promoting a smoother experience on Gradescope.
Frequently Asked Questions (FAQs) on Checking Submission Counts in Gradescope
Here are answers to some common questions related to submission tracking on Gradescope:
Q1: How many submissions are allowed per assignment?
The number of submissions allowed varies by assignment and is set by the instructor. Check the assignment guidelines or contact your instructor if unsure.
Q2: Can I resubmit an assignment after the deadline?
No, unless your instructor reopens the assignment. Once the deadline has passed, Gradescope closes the assignment, preventing further submissions.
Q3: What should I do if my submission fails to upload?
If you encounter a submission failure, double-check the file format and size requirements. Retry after resolving any issues, and contact your instructor if problems persist.
Conclusion: Importance of Monitoring Submissions on Gradescope
Tracking the number of available submissions on Gradescope is essential for meeting deadlines and adhering to assignment policies. For students, it means staying informed about submission limits and planning accordingly. For instructors, monitoring submissions ensures that assignment guidelines are followed and student progress is on track.
By understanding how to check and manage submissions in Gradescope, both students and instructors can work within the platform more effectively, preventing last-minute issues and maximizing the benefits of Gradescope’s submission tracking tools.