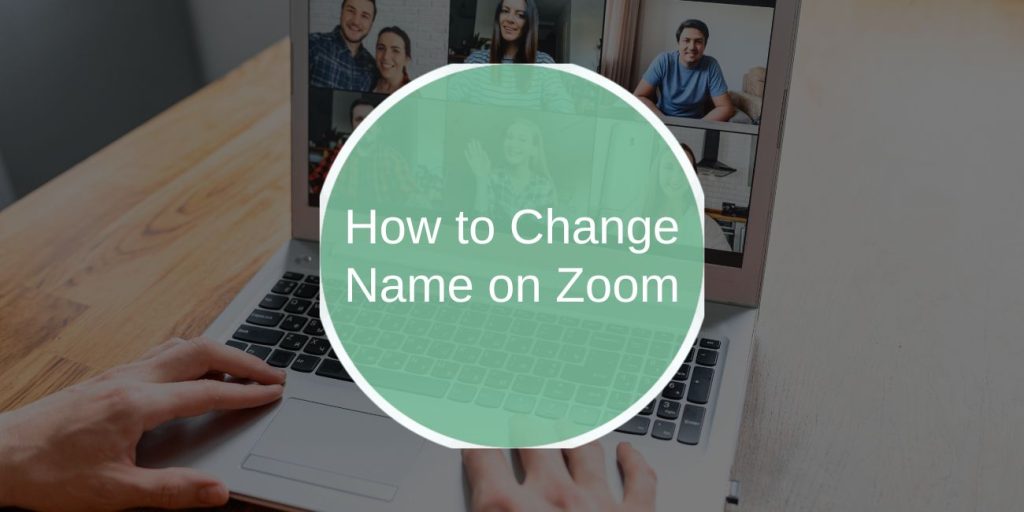Whether you’re attending a professional meeting, hosting a webinar, or just having a casual chat, your Zoom display name is the first impression others will get of you. Whether you’re correcting a typo, updating your name, or simply personalizing your Zoom account, changing your name on Zoom is a simple process. In this guide, we’ll walk you through how to change your name across different devices, troubleshoot common issues, and provide tips for managing your Zoom name settings.
Why You Might Want to Change Your Name on Zoom
There are several reasons you may want to change your name on Zoom:
- Professional Use: You might want to display your full name for work meetings or webinars.
- Personalization: Update your name to reflect your preferences, such as adding a nickname or a different display name.
- Correction: Fix errors or change your name if it was incorrectly entered during the initial setup.
Whatever the reason, Zoom provides easy ways to update your name on various platforms.
How to Change Your Name on Zoom (Desktop App)
Changing your name on the Zoom desktop app is quick and simple. Here’s how to do it:
- Start by launching the Zoom desktop app and logging in with your account credentials.
- Once logged in, click on your profile icon in the top-right corner of the Zoom app. From the dropdown menu, select “Settings” to open your account settings.
- In the Profile section of your settings, you will see an option to edit your Display Name. Click Edit, type in your new name, and hit Save to apply the changes.
- For the changes to take effect, you may need to restart Zoom. Your new display name should appear across meetings and chats.
How to Change Your Name in a Zoom Meeting
You don’t have to change your Zoom name permanently to adjust it during a meeting. If you need to update your name temporarily for a specific call, here’s how:
- Join a meeting either as a host or participant.
- Once you’re in the meeting, click on the Participants button at the bottom of the Zoom window. This will open a list of all meeting attendees.
- Next to your name, click the More button (three dots) and select Rename from the menu. Type in your new name and press OK to confirm.
- As a meeting host, you can allow or disallow participants from renaming themselves. To do this, go to the Participants list, hover over a participant’s name, click More, and select Allow to Rename. This is useful if you want to control the display names of attendees during a meeting.
How to Change Name on Zoom Web Portal
You can also change your Zoom name via the Zoom web portal. Here’s how to update your profile on the website:
Step 1: Log In to Zoom Website
Go to zoom.us and sign in with your account credentials.
Step 2: Access Profile Settings
Once logged in, click on your profile icon in the top-right corner and select My Profile.
Step 3: Edit Your Name
In the Profile section, you’ll see an option to Edit your name. Update your First Name and Last Name fields, and click Save to confirm the changes.
Step 4: Sync Changes
Changes made on the web portal should reflect immediately in the Zoom app and during Zoom meetings.
How to Change Your Name on Zoom Mobile App (iOS/Android)
Changing your name on the Zoom mobile app (both iOS and Android) is just as straightforward. Here’s how:
- Launch the Zoom mobile app and log into your account.
- Tap on the Settings icon in the bottom-right corner.
- Under the Profile section, tap on your name or profile picture.
- Tap Edit, update your name, and tap Save to confirm. Your new name will now be visible across your Zoom meetings.
Troubleshooting Common Name Change Issues on Zoom
If you’re having trouble changing your name, here are some common issues and how to fix them:
1. Zoom Name Not Updating
If your name isn’t updating after changing it, try restarting the Zoom app or signing out and signing back in. Sometimes, a refresh is required for the changes to take effect.
2. Name Not Saving After Edit
If your name is not saving after making changes, ensure you have the latest version of Zoom installed. An outdated version might prevent updates from being applied properly.
3. Zoom Name Change Not Reflecting in Meetings
Sometimes, changes may not show up immediately in an ongoing meeting. To fix this, try leaving the meeting and rejoining it after saving your name in the settings.
4. Error in Display Name
If you’re seeing an error message while updating your name, double-check the format and ensure it follows Zoom’s naming conventions. Avoid using special characters that might not be supported.
Best Practices for Managing Your Zoom Name Settings
Here are some tips for managing your Zoom name settings:
Keep It Professional
For work-related meetings, it’s best to use your full name so that others can easily identify you. For personal meetings, feel free to use a nickname or display name that suits the setting.
Display Your Full Name for Webinars
If you’re hosting a webinar or public meeting, make sure your name is clearly visible to attendees. You can update your Zoom name in advance to reflect the name you want displayed.
Use Name Tags in Zoom Meetings
If you want to stand out during a large meeting, you can also consider adding additional information like your job title or location to your Zoom name tag.
Final Thoughts on Changing Your Zoom Name
Changing your name on Zoom is an easy process that can be done across multiple platforms — whether on the desktop app, mobile app, or via the web portal. By following the steps outlined in this guide, you can update your name quickly and ensure that your Zoom experience is personalized to your liking.
If you encounter any issues, don’t hesitate to check the troubleshooting tips or reach out to Zoom support. Whether you’re attending a professional meeting or catching up with friends, a clear and accurate display name will help make your Zoom calls more seamless and effective.