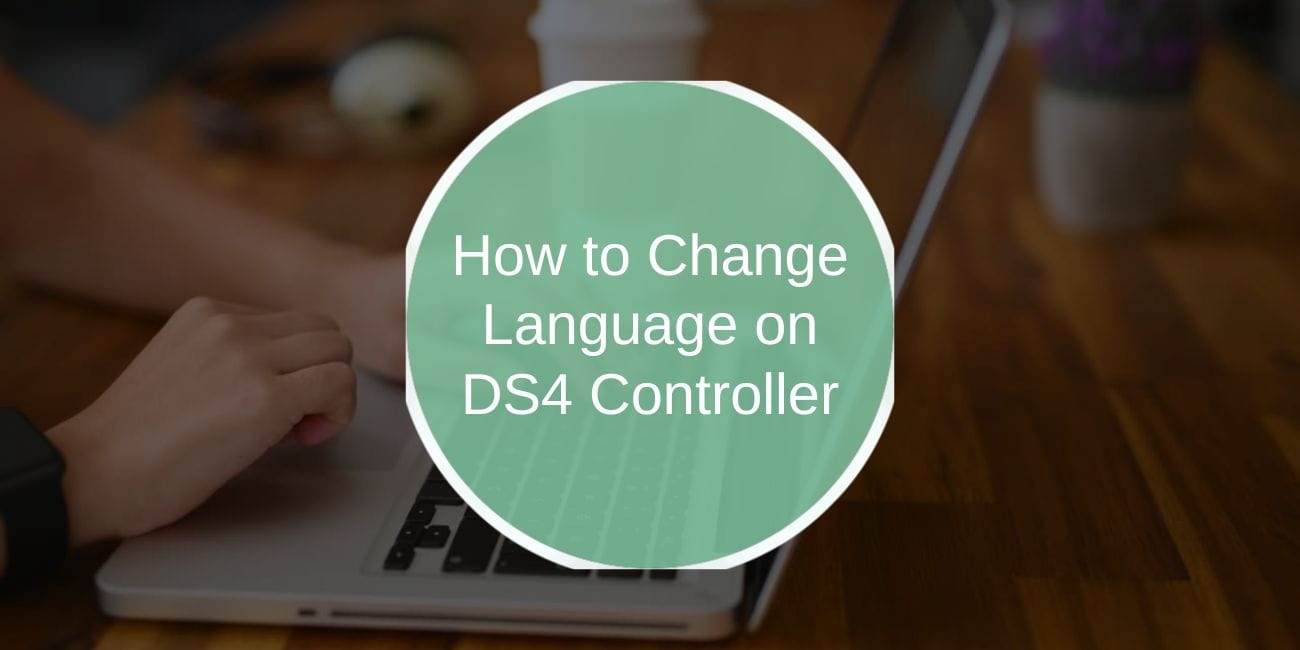The DualShock 4 (DS4) controller is widely used with the PlayStation 4 (PS4), offering a smooth and responsive gaming experience. One of the essential settings you might want to customize on your PS4 is the language. Changing the language on your DS4 controller can enhance your gaming experience, whether you’re adjusting to a new region or simply prefer using a different language.
This guide will walk you through the process of changing the language on your DS4 controller, the impact it has on your PlayStation system and games, and how to troubleshoot any common language-related issues you may encounter.
Why Change the Language on Your DS4 Controller?
There are several reasons why you might want to change the language settings on your DS4 controller and your PlayStation system:
- Personal Preference: If you are more comfortable with a different language, changing the system’s language settings can help improve navigation and gameplay.
- Region-Specific Content: Some games or features are region-specific and may only be available in certain languages. Changing the language setting might be required to access this content.
- Game Language Settings: Many PS4 games offer multi-language support, and you may want to match your controller’s language to the in-game settings.
Steps to Change Language on Your DS4 Controller

Changing the language on your DS4 controller requires updating the language settings on your PS4 system. Here’s a simple step-by-step guide:
Step 1: Turn On Your PS4 Console
Make sure your PlayStation 4 is turned on and connected to your TV.
Step 2: Navigate to the Settings Menu
From the home screen, scroll up to access the Settings menu at the top of the screen.
Step 3: Select Language Settings
In the Settings menu, scroll down and select Language. Here, you can choose the language for both your PlayStation system and the DS4 controller.
Step 4: Choose Your Preferred Language
Once you’re in the Language settings, you’ll see a list of available languages. Select the language you want to use from the list. The system will automatically update the language for the menus, options, and supported games.
Step 5: Restart Your PS4 (If Necessary)
In some cases, you may need to restart your PlayStation 4 for the language change to take effect properly. Once the system restarts, the new language settings will apply to your DS4 controller and the PS4 interface.
How Changing Language Affects Your PS4 and DS4 Controller
When you change the language on your PlayStation system, it directly affects both the interface and the functionality of your DualShock 4 controller. Here’s what to expect:
1. Language Settings for PS4 System
The language change will update the system menus, settings, and notifications to the selected language. This ensures that all text displayed on the screen will appear in your chosen language.
2. DS4 Controller Language
The language change also applies to any in-game text and system alerts delivered through the DS4 controller. For example, if your game supports multi-language options, the DS4 controller will reflect the new language when interacting with game menus and options.
3. Game-Specific Language Settings
Note that some games may have their own language settings, independent of your system language. If this is the case, you’ll need to change the language in the game’s settings menu for the language to match the one you set on your system.
Troubleshooting Common Language Issues on DS4
Sometimes, issues with language settings may arise. Here’s how to troubleshoot and resolve the most common problems:
Language Not Changing on DS4 Controller
If your DS4 controller isn’t reflecting the new language after you change the system settings, try the following:
- Restart your PS4: A restart may be required to apply language settings to the controller.
- Check for Updates: Make sure your PS4 system software is up to date, as certain language settings may require the latest updates.
DS4 Controller Language Not Updating
If the language is still not updating, double-check that the controller is properly paired with the PS4. Disconnect and reconnect the controller via Bluetooth or USB cable to ensure it is synced with the system.
Error in Language Settings
If you encounter an error while changing the language, it might be due to an issue with your console’s firmware or a conflict with a previously set language preference. Try resetting your language settings to the default language and then attempt the change again.
Game Language Not Changing
If your games aren’t switching languages as expected, check if they have their own language settings. Many PS4 games allow you to choose your language independently of the system settings. Navigate to the game’s settings menu to update the language manually.
How to Change Language in PS4 Games
If you want to change the language for specific games, follow these steps:
- Open the Game: Launch the game you want to adjust.
- Go to the Game Settings: Most games have a settings or options menu where you can change the language.
- Select Your Preferred Language: Look for the Language option within the game settings and select the language you want to use.
- Apply Changes: Save your changes, and the game will now display in your selected language.
Final Thoughts on Changing Language on DS4 Controller
Changing the language on your DualShock 4 controller is a quick and easy way to customize your PlayStation experience. By adjusting the language settings on your PS4, you can ensure that both the system menus and in-game text are in your preferred language.
Whether you’re adjusting for a new region, improving accessibility, or simply enhancing your gaming experience, the process is straightforward. If you encounter any issues, the troubleshooting tips above should help you resolve them.
Remember to always check the individual game settings if you notice that the language hasn’t changed in a specific game. By following these steps, you’ll ensure a seamless, multilingual gaming experience on your PS4.