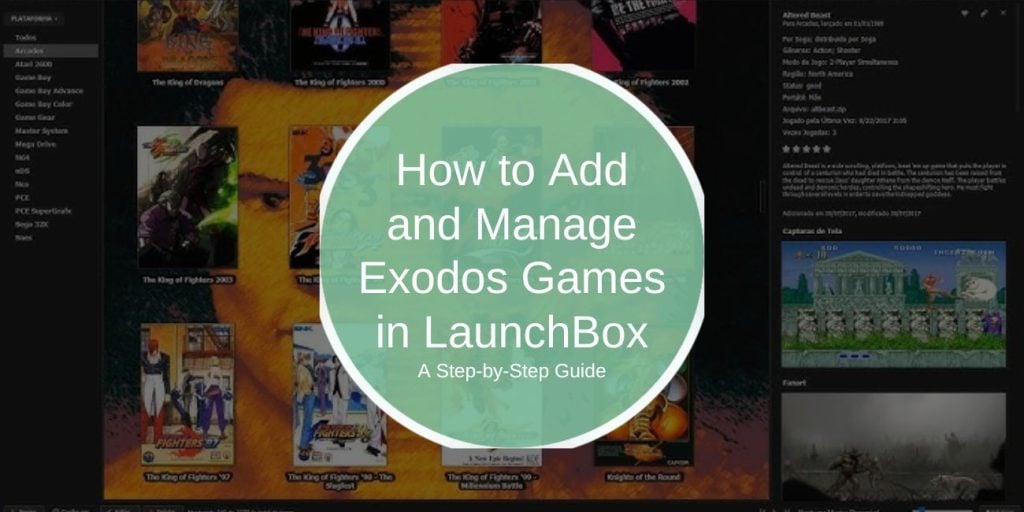Managing a large collection of MS-DOS games is no small task, but combining Exodos with LaunchBox can make it easy and enjoyable. Exodos provides a curated collection of MS-DOS games, complete with configuration files, while LaunchBox organizes and enhances your gaming library with visuals, metadata, and seamless launching capabilities. Integrating the two takes your retro gaming experience to the next level.
In this guide, you’ll learn how to add Exodos games to LaunchBox, troubleshoot common issues, and optimize your setup for a smooth gaming experience.
What Are Exodos and LaunchBox?
Before diving in, let’s break down what makes Exodos and LaunchBox an unbeatable duo:
- Exodos: A collection of MS-DOS games pre-configured with DOSBox for effortless gameplay. It includes a wealth of classics, from RPGs to arcade hits, ready to launch with minimal setup.
- LaunchBox: A powerful frontend tool for managing game libraries across platforms, complete with metadata scraping, custom playlists, and beautiful visual interfaces.
Together, they simplify the process of managing and playing retro games, giving you a centralized, polished hub for your collection.
Why Add Exodos Games to LaunchBox?
Integrating Exodos with LaunchBox offers several benefits:
- Centralized Management: Keep all your games in one place, organized and easy to access.
- Enhanced Visuals: Enjoy box art, descriptions, and media to relive the nostalgia of classic gaming.
- Streamlined Gameplay: Launch games directly with pre-configured settings, no fiddling required.
- Customization: Create playlists, add tags, and tailor your library to your preferences.
What You Need Before Starting
Before you begin, make sure you have the following:
- LaunchBox Installed: Download it from the official LaunchBox website.
- Exodos Collection: Download and extract the Exodos library on your computer.
- DOSBox Emulator: Included with Exodos, but ensure it’s working correctly.
- Organized Files: Keep the Exodos folder easily accessible for import.
Step-by-Step: Adding Exodos Games to LaunchBox
Here’s how to get those MS-DOS classics into your LaunchBox library:
Step 1: Open LaunchBox
Start by launching the LaunchBox application. Familiarize yourself with its interface, as you’ll use it to manage your games.
Step 2: Begin the Import Process
- In the top menu, click Tools > Import > MS-DOS Games.
- The import wizard will open, guiding you through the process.
Step 3: Locate the Exodos Folder
- When prompted, navigate to the folder where your Exodos games are stored.
- Select the folder and confirm.
Step 4: Configure Import Settings
- Metadata Scraping: Enable options to fetch box art, descriptions, and additional game details.
- Emulator Settings: Ensure that DOSBox is selected as the default emulator for these games.
Step 5: Finalize the Import
Click Finish, and LaunchBox will scan the folder, add the games to your library, and download metadata.
Enhancing Your Exodos Library in LaunchBox
Once your games are added, there are plenty of ways to refine and organize your collection:
Adding Metadata and Artwork
- Go to a game’s settings in LaunchBox and select Download Metadata and Media to fetch missing details.
- For rare games, manually add box art or screenshots by uploading images directly.
Creating Playlists
- Use LaunchBox’s playlist feature to group games by genre, developer, or your favorites.
- Example: Create a “Classic RPGs” playlist for games like Betrayal at Krondor and Ultima VI.
Troubleshooting Common Issues
Even with the best setup, hiccups can happen. Here’s how to address them:
Games Not Launching
- Check DOSBox Configuration: Verify that the emulator path is correctly set in LaunchBox.
- Inspect Game Files: Ensure the game files in Exodos are intact and correctly linked.
Missing Metadata or Artwork
- Retry metadata scraping in LaunchBox.
- Manually add artwork by downloading from resources like MobyGames.
Performance Problems
- Close background apps to free up system resources.
- Optimize DOSBox settings for smoother performance.
Advanced Tips for Managing Your Exodos Games
- Tagging Games: Use tags to categorize games further, such as “Multiplayer” or “Strategy.”
- Custom Themes: Install custom themes in LaunchBox to enhance the visual appeal of your library.
- Backup Your Setup: Regularly back up your LaunchBox configuration and Exodos files to avoid data loss.
FAQs about Adding Exodos Games to LaunchBox
Can I Add Non-Exodos Games to LaunchBox?
Yes! LaunchBox supports a wide range of platforms and emulators, making it versatile for managing any gaming library.
Do I Need DOSBox to Run Exodos Games?
Yes, DOSBox is required to emulate MS-DOS games. Fortunately, Exodos includes a pre-configured version of DOSBox.
How Do I Update My Exodos Library in LaunchBox?
Simply repeat the import process for new games, and they’ll seamlessly integrate into your existing library.
Conclusion
Adding Exodos games to LaunchBox transforms your retro gaming collection into a visually stunning, well-organized library. With metadata scraping, playlists, and easy launching through DOSBox, you can relive the golden age of MS-DOS gaming effortlessly.
Have questions or tips about integrating Exodos with LaunchBox? Share them in the comments below and join the conversation!