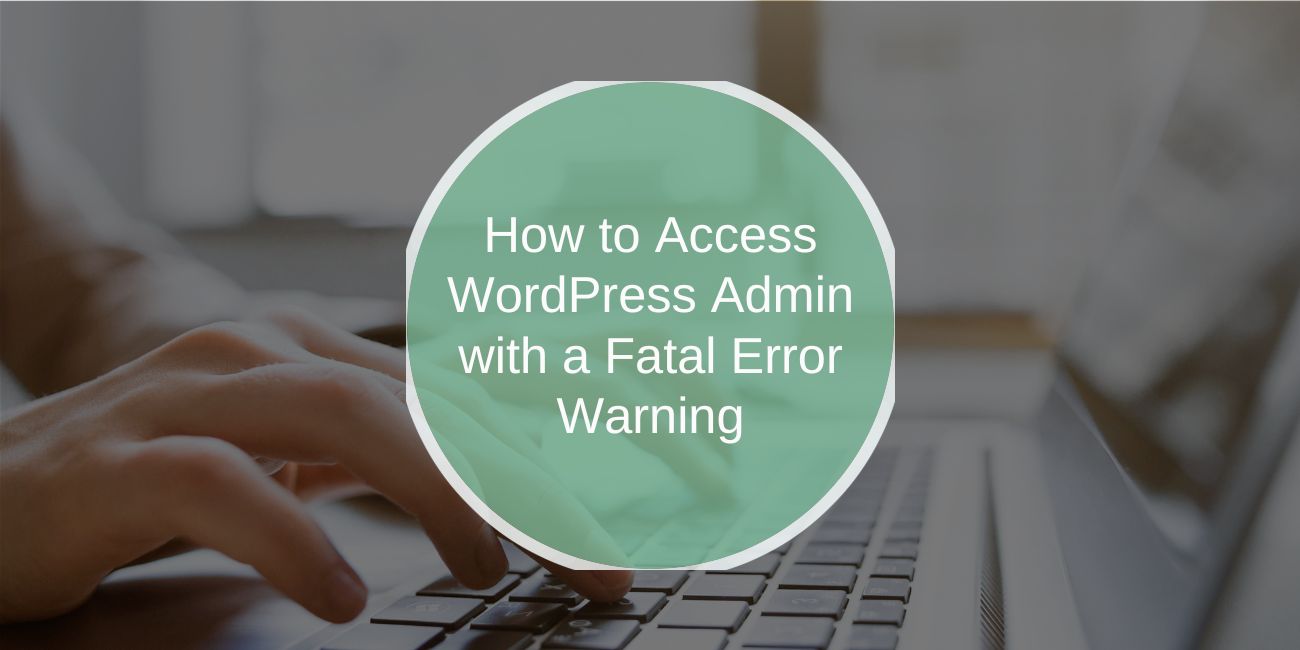Encountering a fatal error warning in WordPress can be a frustrating experience, especially if it prevents you from accessing your admin dashboard. A fatal error typically indicates a serious issue within your site that needs to be addressed. However, there are methods to regain access to your WordPress admin even when faced with these challenges. This guide will walk you through the steps to access your WordPress admin, troubleshoot common issues, and implement preventative measures.
Understanding Fatal Errors in WordPress
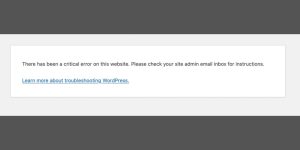
A fatal error in WordPress signifies that something has gone wrong, often due to code issues, plugin conflicts, or theme problems. When this occurs, you might see a message stating, “Fatal error: Allowed memory size of X bytes exhausted,” or similar. Recognizing what causes these errors is crucial, as it helps you pinpoint the problem and implement a solution. Common causes include:
- Plugin Conflicts: Sometimes, plugins do not work well together, leading to compatibility issues.
- Theme Issues: Custom themes might have bugs or conflicts with WordPress updates.
- PHP Errors: Errors in the code can trigger fatal messages, preventing your site from functioning correctly.
Identifying the Fatal Error Message
To effectively troubleshoot, start by identifying the specific fatal error message displayed on your site. If the error is visible, note the details, including the error type and the file where it occurs. This information can guide your troubleshooting efforts and help you determine whether the issue is related to a plugin, theme, or another component of your WordPress site.
You Will Love to Read: Tips for Choosing the Right Responsive WordPress Themes
Methods to Access WordPress Admin with a Fatal Error
Here are several methods to regain access to your WordPress admin area:
Method 1: Accessing via Recovery Mode
WordPress has a built-in recovery mode that can help you regain access when a fatal error occurs. When a fatal error is detected, WordPress typically sends an email to the site admin with a special link to enter recovery mode. Here’s how to use it:
- Check Your Email: Look for an email from your WordPress site that contains a recovery mode link.
- Click the Link: This link will allow you to access your dashboard despite the error.
- Disable Problematic Plugins: Once in recovery mode, disable the plugin or theme causing the issue.
Method 2: Disabling Plugins via FTP
If you cannot access recovery mode, you can disable plugins using an FTP client like FileZilla:
- Connect to Your Site: Open your FTP client and connect to your server using your FTP credentials.
- Navigate to the Plugins Directory: Go to
wp-content/plugins. - Rename the Plugin Folder: Identify the plugin causing the issue and rename its folder (e.g., change
plugin-nametoplugin-name-disabled). This will deactivate the plugin. - Check Your Site: Try accessing your WordPress admin again.
Method 3: Switching to a Default Theme
If a theme issue is causing the fatal error, you can switch to a default theme:
- Access FTP: Connect to your site using your FTP client.
- Go to the Themes Directory: Navigate to
wp-content/themes. - Rename Your Current Theme Folder: Identify your active theme folder and rename it (e.g.,
theme-nametotheme-name-disabled). - Access Your Site: WordPress will revert to a default theme. Check if you can now access your admin dashboard.
You Will Love to Read: Common WordPress Errors and How to Fix Them
Method 4: Editing the wp-config.php File
You can enable debugging in WordPress to help identify issues:
- Open wp-config.php: In your FTP client, locate the
wp-config.phpfile in the root directory of your WordPress installation. - Add Debugging Code: Add the following lines before
/* That's all, stop editing! Happy blogging. */: - Save and Re-upload: Save the changes and re-upload the file. Check the
wp-content/debug.logfile for error messages to identify the issue.
Troubleshooting Common Causes of Fatal Errors
Here are some common solutions for fatal errors:
- Plugin Conflicts: After disabling plugins, try reactivating them one by one to identify the problematic one. Remove or replace it as necessary.
- Theme Issues: If switching themes resolves the issue, consider updating or replacing your custom theme.
- Memory Limit Exceeded: To increase your PHP memory limit, add this line to your
wp-config.phpfile:
Preventative Measures to Avoid Future Fatal Errors
To minimize the risk of encountering fatal errors in the future:
- Regular Updates: Keep your WordPress core, themes, and plugins updated to the latest versions to ensure compatibility.
- Backup Your Site: Regular backups can help you restore your site to a previous state if an error occurs.
- Use a Staging Environment: Test new plugins or themes in a staging environment before applying them to your live site. This practice can help you identify potential issues without affecting your main site.
You Will Love to Read: Best WordPress Plugin Development Services Companies in 2024
Conclusion
Accessing your WordPress admin after encountering a fatal error warning can be challenging, but it’s not impossible. By using the methods outlined above, you can troubleshoot the issue effectively and regain access to your dashboard. Remember to take preventative measures to reduce the chances of future errors and ensure a smoother WordPress experience.
If you have any questions about accessing WordPress admin with a fatal error or have your own experiences to share, please feel free to comment below! Your insights can help others navigate their WordPress challenges.