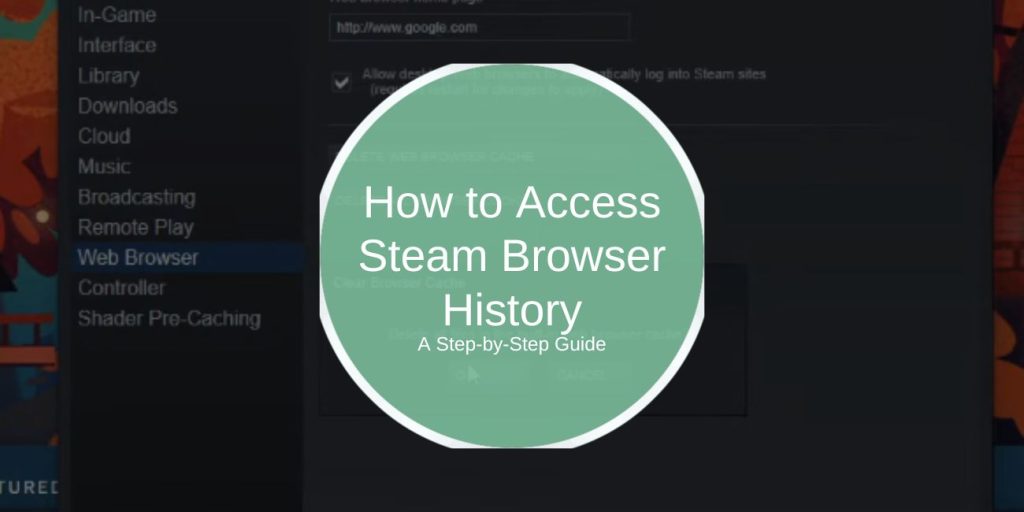The Steam browser is like a hidden gem tucked inside the Steam client, letting you browse the web without ever leaving your game. Whether you’re searching for walkthroughs, community posts, or just looking up that one game fact you can’t quite remember, the Steam browser is there to help. But when it comes to finding your browsing history, things can get a little tricky. Don’t worry—this guide has you covered!
Why Would You Want to Check Your Steam Browser History?
Let’s face it: mid-game Googling is practically a sport. Whether you’re revisiting that guide that saved your bacon or double-checking strategies on forums, accessing your browser history can be a real time-saver.
Why It’s Helpful:
- Quick References: Forgot which guide you looked up? History saves you from typing it all over again.
- Stay Focused: No need to Alt-Tab or leave the game—everything you need is within Steam.
- In-Game Convenience: Streamlined browsing without the fuss of opening a full-fledged browser.
What Exactly Is the Steam Browser?
Think of the Steam browser as a lightweight, in-game version of Chrome or Firefox, but designed for quick and focused browsing. It’s accessible through Steam’s overlay, making it easy to pull up without disrupting your game.
Key Features:
- Integrated with Games: Access it directly from the overlay while playing.
- Simple Design: No frills, just what you need.
- Temporary History: Limited storage, so it won’t save everything forever.
How to Access Steam Browser History
Finding your browsing history in Steam isn’t as straightforward as in a regular browser, but it’s doable. Here’s how:
Method 1: Use the Steam Overlay
- Launch a Game: Open any game from your Steam library.
- Open the Overlay: Press
Shift + Tabto bring up the Steam overlay. - Access the Browser: Look for the browser tab in the overlay.
- View History: If available, your history or cached links will show up here.
Pro Tip: Make sure the Steam overlay is enabled in your game settings, or this won’t work.
Method 2: Through the Steam Client
- Open Steam Settings: In the Steam client, click on “Settings” in the top-left menu.
- Find the Web Browser Section: On the left-hand panel, click “Web Browser.”
- Check for History: You might find cached data or previously visited URLs here.
How to Clear Your Steam Browser History
Need to tidy up? Whether for privacy or troubleshooting, clearing your Steam browser cache and cookies is quick and easy:
- Open the Steam Client.
- Go to Settings: Click “Web Browser” from the left-hand menu.
- Clear Cache: Hit “Delete Web Browser Cache” to remove saved pages.
- Clear Cookies: Select “Delete All Browser Cookies” to wipe those too.
Clearing your browser data can also help resolve performance issues or outdated links.
Troubleshooting Steam Browser History Issues
If you can’t access your browser history or something seems off, here are some common fixes:
Issue: History Not Available
- Enable Overlay: Double-check that the Steam overlay is turned on in your game settings.
- Temporary History: Remember, Steam doesn’t save history for long, so older pages might be gone.
Issue: History Auto-Clears
- Steam sometimes wipes browser data automatically. If there’s something important, save the URL or bookmark it externally.
Issue: Browser Won’t Load
- Restart the Steam client and try again.
- Make sure your Steam client is updated to the latest version.
FAQs About Steam Browser History
Does Steam Keep a Detailed Browser History?
No, the Steam browser only stores history temporarily. It’s not like Chrome or Edge with a full log.
Can I Recover Deleted Browser History?
Unfortunately, once the cache or history is cleared, it’s gone for good.
Is Steam Browser History Synced Across Devices?
No, your Steam browser history is specific to the device and client you’re using.
Conclusion
The Steam browser is a fantastic tool for quick in-game browsing, but its history features are a bit limited. By following the steps above, you can access and manage your browsing history, clear unnecessary data, and troubleshoot any issues that pop up. Whether you’re revisiting a strategy guide or making room for better performance, the Steam browser keeps you in the game—literally and figuratively.
Got any tips or tricks for using the Steam browser? Drop them in the comments and let’s chat!