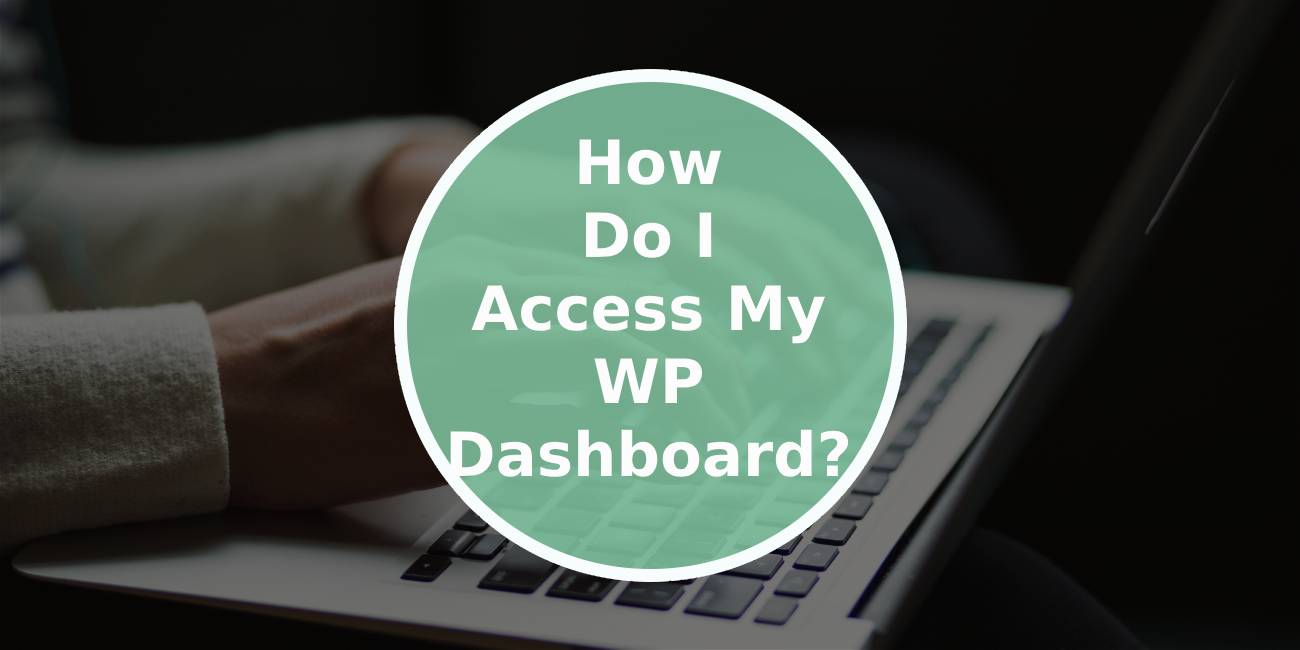The WordPress (WP) dashboard is the control center of your WordPress website, providing you with all the tools and features you need to manage your site’s content, appearance, and functionality. Accessing the WP dashboard is the first step to maintaining your website, whether you’re a beginner or an experienced user. This article will guide you through the process of accessing your WP dashboard, troubleshooting common issues, and understanding the key features available to you once you’re logged in.

Step-by-Step Guide to Accessing Your WP Dashboard
1. Open Your Web Browser
To access your WP dashboard, you’ll need a web browser such as Google Chrome, Mozilla Firefox, Safari, or Microsoft Edge. Ensure your browser is updated to the latest version for optimal performance and security.
2. Enter Your Website URL
In the address bar of your web browser, type in the URL of your WordPress website followed by “/wp-admin” or “/wp-login.php”. For example, if your website is “www.example.com”, you would enter “www.example.com/wp-admin” or “www.example.com/wp-login.php”.
3. Log In with Your Credentials
You will be redirected to the WordPress login page. Here, you need to enter your username or email address and your password. These credentials are the same ones you set up when you installed WordPress or were provided by your website administrator.
– Username/Email Address: Enter the username or email address associated with your WordPress account.
– Password: Enter your password.
If you’ve forgotten your password, click on the “Lost your password?” link to reset it. Follow the instructions provided, which usually involve entering your email address to receive a password reset link.
4. Click the “Log In” Button
After entering your credentials, click the “Log In” button. If your details are correct, you will be redirected to the WordPress dashboard.
Troubleshooting Common Issues
Incorrect Username or Password
If you encounter an error indicating that your username or password is incorrect, double-check your credentials for any typos. If you’re sure the information is correct and you’re still having trouble, use the “Lost your password?” link to reset your password.
Browser Issues
Sometimes, browser settings or extensions can interfere with your ability to log in. Try clearing your browser cache, disabling extensions, or using a different browser to see if the issue persists.
Site URL Errors
Ensure that you are entering the correct URL for your WordPress login page. It should be in the format “www.example.com/wp-admin” or “www.example.com/wp-login.php”.
Account Lockout
After several unsuccessful login attempts, some security plugins may temporarily lock your account to prevent unauthorized access. Wait for the specified lockout period and try logging in again or contact your website administrator for assistance.
Exploring the WP Dashboard
Once you’re logged in, you’ll be greeted by the WP dashboard, which serves as the central hub for managing your website. Here are some key features you’ll find:
1. Dashboard Menu
Located on the left side of the screen, the dashboard menu provides access to various sections of your site, including Posts, Pages, Media, Comments, Appearance, Plugins, Users, Tools, and Settings.
2. Welcome Screen
The welcome screen offers quick links to help you get started, such as creating a new post, customizing your site, or managing widgets and menus.
3. At a Glance
This section gives you an overview of your site’s content, including the number of posts, pages, and comments. It also displays your current WordPress version and theme.
4. Activity
The activity section shows recent posts, comments, and other updates to your site. It allows you to quickly approve, reply to, or moderate comments.
5. Quick Draft
The quick draft widget lets you jot down ideas for new posts or create drafts directly from the dashboard.
Accessing your WP dashboard is a straightforward process that involves entering your site’s URL followed by “/wp-admin” or “/wp-login.php” and logging in with your credentials. Once logged in, you’ll have a wide range of tools and features at your disposal to manage and customize your WordPress site. Whether you’re creating new content, installing plugins, or changing your site’s appearance, the WP dashboard is your go-to control center.