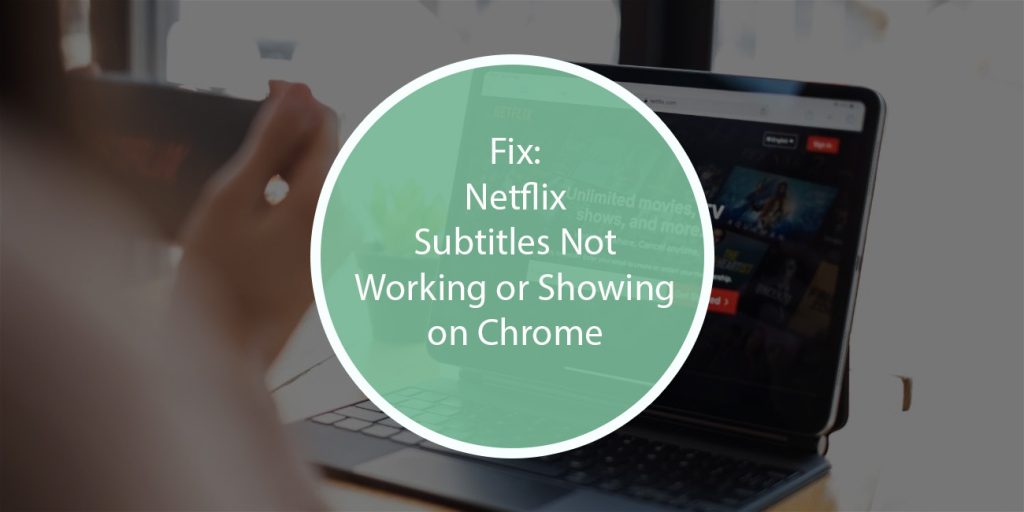Netflix is everyone’s go-to platform for unwinding. Great shows, yummy popcorn, and cozy blankets—what could go wrong? Well, the subtitles, apparently! If Netflix subtitles aren’t working on Chrome, don’t stress. We’ve got your back.
Let’s dive into some simple solutions to get those subtitles showing again, so you can binge-watch without missing a line.
Why Aren’t Netflix Subtitles Working on Chrome?
First, let’s answer the million-dollar question. Why is this happening?
- Browser glitches
- Outdated software
- Cache and cookies creating chaos
- Account settings that went rogue
- Network gremlins messing up the connection
But don’t worry. We’ll make subtitles behave! Follow these steps.
Fix 1: Refresh and Restart
Sometimes, the easiest fix is the one we overlook:
- Refresh the Netflix page. Just hit that circular arrow in Chrome or press F5.
- Still broken? Restart Chrome. Close it, and open it again.
Did that work? If not, keep reading. More fixes below!
Fix 2: Clear Chrome’s Cache and Cookies
Think of cache as clutter that piles up over time. Clearing it can solve weird glitches.
Here’s how to do it:
- Click on the three dots in Chrome’s top-right corner.
- Go to Settings → Privacy and security.
- Click “Clear browsing data.”
- Choose “Cached images and files” and “Cookies and other site data.”
- Click Clear data.
Now, reload Netflix and check the subtitles. Better? If not, move to the next hack.
Fix 3: Check Your Subtitle Settings
Maybe the issue is hiding in plain sight—like your Netflix settings!
Here’s what to do:
- Go to Netflix Settings from your profile.
- Click on Subtitle Appearance.
- Customize or reset the subtitle settings to default.
Return to Chrome, and see if the subtitles are working again. If not, there’s still hope!
Fix 4: Update Your Browser
Outdated browsers can be a pain.
Here’s how to update Chrome:
- Click the three dots in the top-right corner of Chrome.
- Go to Help → About Google Chrome.
- Chrome will check for updates. If it finds one, hit Update.
Once updated, restart Chrome and test Netflix subtitles.
Fix 5: Try Incognito Mode
Incognito mode is like a clean slate for your browser.
- Press Ctrl + Shift + N (or Command + Shift + N on Mac).
- Log in to Netflix and play something.
If subtitles work here, your browser extensions might be the culprit. Disable them one by one to find the troublemaker.
Fix 6: Disable Hardware Acceleration
Sometimes Chrome’s fancy features can backfire.
Turn off hardware acceleration:
- Go to Chrome’s Settings.
- Scroll to Advanced, then click System.
- Toggle off Use hardware acceleration when available.
Refresh Netflix, and let those subtitles roll in.
Fix 7: Log Out and Back In
Sometimes, Netflix just needs a nudge.
- Log out of your Netflix account.
- Close Chrome, then reopen it.
- Log back into Netflix.
Play your show again to check if the problem is fixed.
Fix 8: Reinstall Chrome
If all else fails, take the nuclear option: reinstall Chrome.
Here’s how:
- Uninstall Chrome from your computer.
- Go to the official Chrome website.
- Download and install a fresh copy of Chrome.
Reinstalling can clear up deeper issues.
Bonus Tip: Try a Different Browser
If you’re still having trouble, give another browser a shot! Open Netflix in Firefox, Edge, or Safari. This can help you keep watching your favorite shows while you troubleshoot Chrome.
Final Words
There you go! From refreshing Chrome to diving into settings, these fixes should help you solve the Netflix subtitles issue. Go ahead, try them out. Hopefully, one of these tips will work like magic.
Now, grab your snack and enjoy your show—with perfectly working subtitles this time. Happy streaming!