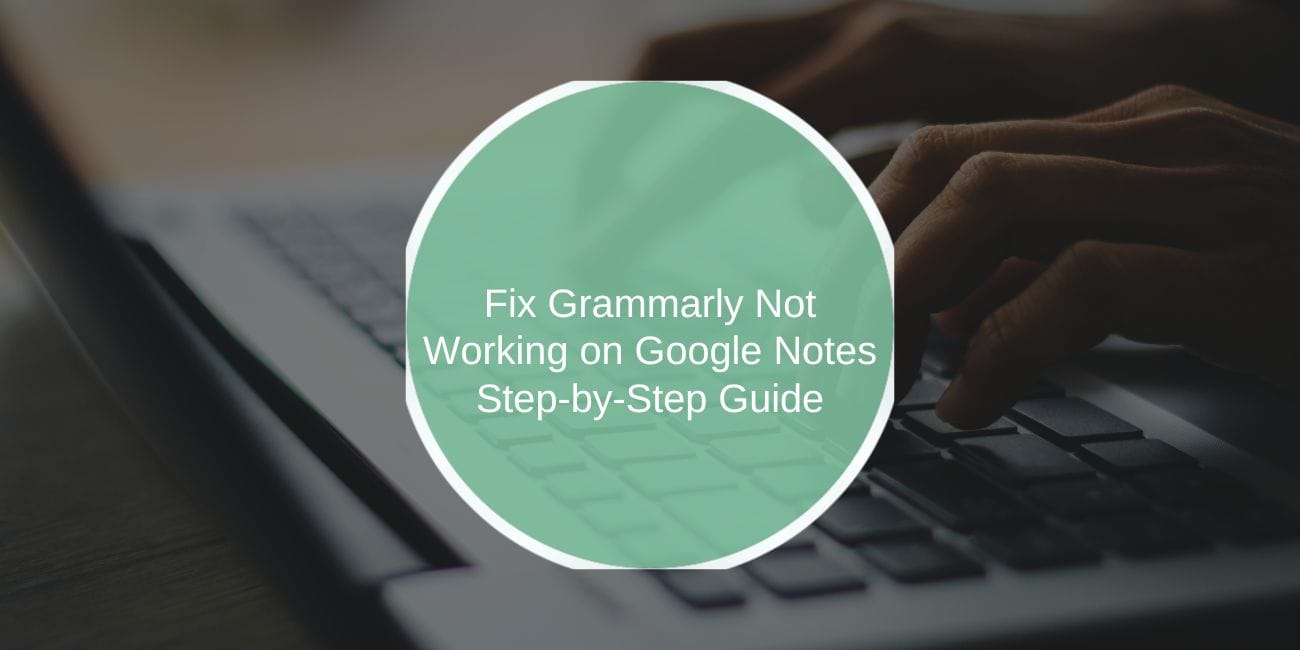Grammarly is a powerful tool for grammar and spell-checking, widely used to enhance writing across platforms. However, users sometimes encounter issues where Grammarly stops working on Google Notes, disrupting their workflow. This article explores the reasons for this problem and provides practical steps to fix it.
Why Did Grammarly Stop Working on Google Notes?
Several factors could cause Grammarly to stop functioning on Google Notes:
- Browser or Extension Compatibility Issues: Grammarly functions as a browser extension, and compatibility issues with the browser or other extensions can interfere with its operation on specific sites like Google Notes.
- Grammarly Updates: Occasionally, updates to Grammarly may introduce bugs or temporary incompatibilities with certain websites.
- Google Notes Interface Changes: Google frequently updates its products, and changes to the Google Notes interface may affect Grammarly’s ability to integrate seamlessly.
- Browser Cache and Cookies: Corrupted cache or cookies can disrupt the functionality of extensions, including Grammarly.
- Outdated Browser or Grammarly Extension: Running an outdated version of your browser or the Grammarly extension can lead to performance issues and limited functionality.
How to Fix Grammarly Not Working on Google Notes
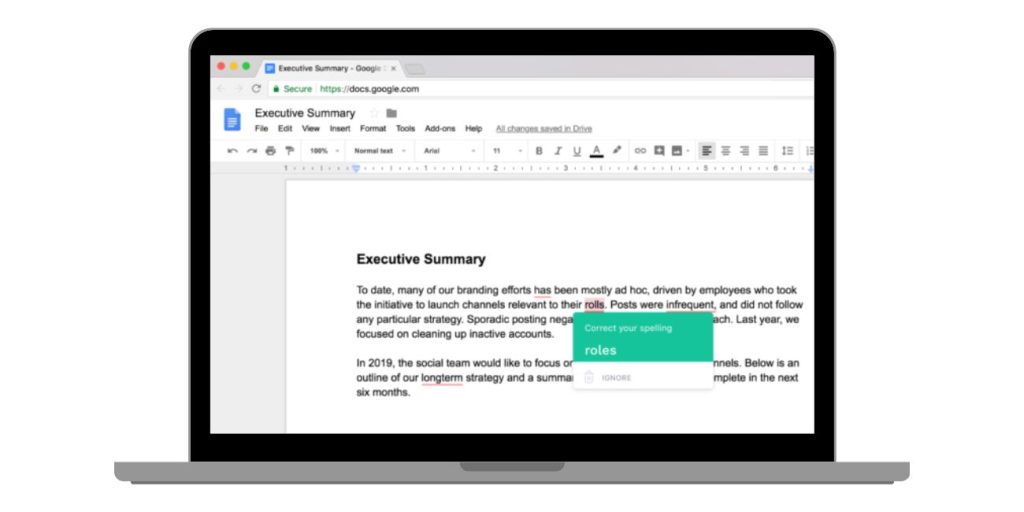
If Grammarly has stopped working on Google Notes, try the following steps to resolve the issue:
1. Update Grammarly and Your Browser
Outdated software can often cause compatibility issues. Grammarly and your browser need to be updated regularly to ensure smooth integration with platforms like Google Notes. Updates typically include bug fixes and performance improvements.
Steps to Update Grammarly and Your Browser:
- Open your browser’s extension settings.
- Check if Grammarly has an update available.
- Update your browser to the latest version:
- In Chrome: Go to Settings > About Chrome to check for updates.
- In Firefox: Navigate to Menu > Help > About Firefox.
- Restart your browser after completing the updates.
2. Clear Cache and Cookies
Over time, accumulated cache and cookies can interfere with browser functionality, including how extensions like Grammarly interact with websites. Clearing them can resolve many issues by resetting the browser’s behavior.
Steps to Clear Cache and Cookies:
- Open your browser’s Settings and go to the Privacy and Security section.
- Select Clear Browsing Data or similar options.
- Choose Cached Images and Files and Cookies as items to delete.
- Confirm the action and restart your browser.
- Revisit Google Notes to see if Grammarly is working.
3. Reinstall Grammarly Extension
Corrupted files during the installation process or outdated versions of the extension can cause it to malfunction. Reinstalling Grammarly ensures that the latest and cleanest version of the extension is in place.
Steps to Reinstall Grammarly Extension:
- Open your browser’s extension management page:
- In Chrome: Type chrome://extensions/ in the address bar.
- In Firefox: Type about:addons in the address bar.
- Find Grammarly in the list of extensions and click Remove or Uninstall.
- Visit the Grammarly website or your browser’s extension store to download and install the latest version.
- Log in to your Grammarly account and test its functionality on Google Notes.
4. Check for Extension Conflicts
Sometimes, other browser extensions may interfere with Grammarly’s performance. These conflicts occur when multiple extensions attempt to modify or access the same webpage elements. Identifying and resolving these conflicts can restore Grammarly’s functionality.
Steps to Check for Extension Conflicts:
- Disable all other browser extensions temporarily.
- Re-enable extensions one by one while checking if Grammarly works after enabling each extension.
- Identify the extension causing the conflict and consider disabling it permanently.
- Keep only essential extensions active alongside Grammarly.
5. Test Grammarly on Another Platform
If Grammarly works on other platforms like Google Docs or Gmail, the issue is specific to Google Notes. This can help isolate whether the problem lies with Grammarly, the browser, or Google Notes itself.
Steps to Test Grammarly on Another Platform:
- Open a platform where Grammarly is supported, such as Google Docs or Gmail.
- Test Grammarly by typing some text to see if corrections and suggestions appear.
- If Grammarly works on these platforms, the issue may be specific to how it interacts with Google Notes.
Alternatives to Grammarly for Google Notes
If Grammarly continues to fail despite troubleshooting, consider these alternative tools to maintain your workflow:
1. Google’s Built-In Grammar Checker
Google Notes offers a basic grammar and spell-checking feature that works directly within the platform. While not as advanced as Grammarly, it can still help identify common grammar and spelling mistakes.
2. ProWritingAid
ProWritingAid is a powerful writing assistant that provides detailed grammar, style, and readability suggestions. It integrates with various platforms and can serve as a strong alternative to Grammarly.
3. Ginger
Ginger offers real-time grammar and spell-checking along with sentence rephrasing features. It’s a versatile tool that can enhance your writing on Google Notes and other platforms.
Conclusion
Grammarly’s integration with Google Notes can occasionally face disruptions due to browser issues, updates, or compatibility problems. By following the troubleshooting steps outlined in this article, you can often restore Grammarly’s functionality. If the issue persists, consider using alternative grammar tools to maintain productivity.
Have other questions or tips? Share them in the comments below!