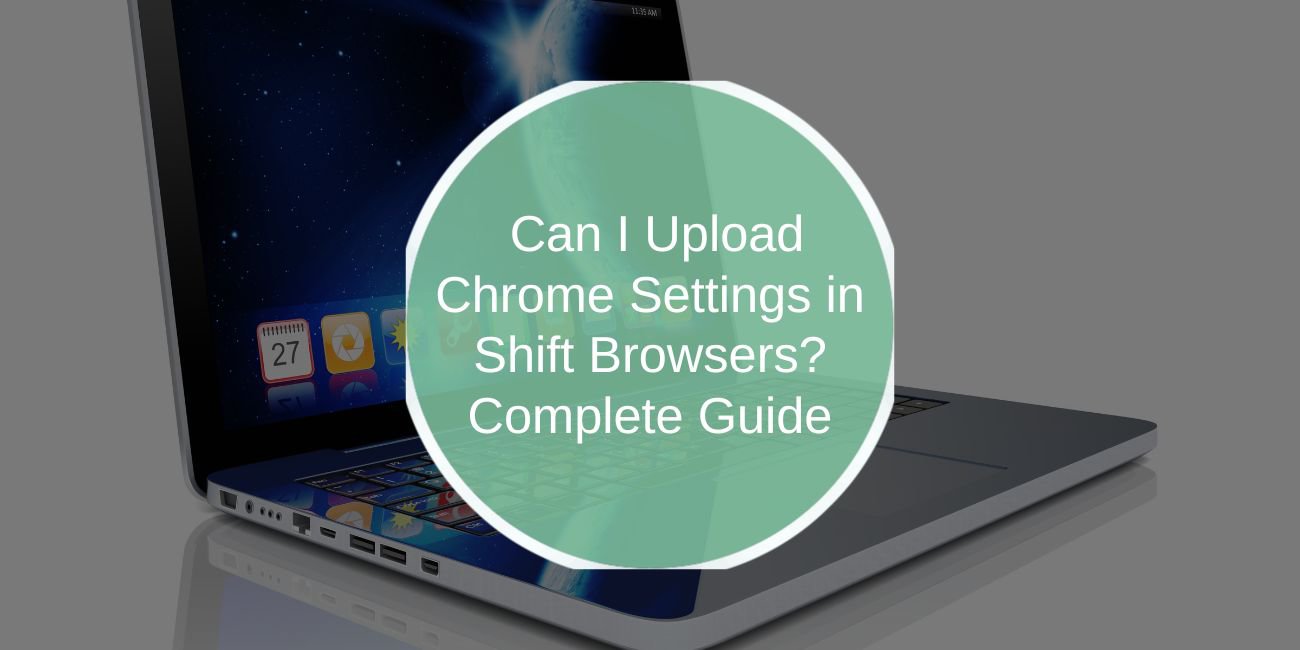Shift, a powerful productivity-focused browser, is popular for its multi-account management and workspace integration. But if you’re migrating from Google Chrome, you might wonder: Can you upload Chrome settings into Shift? The answer is partially yes—you can transfer certain data, such as bookmarks and accounts, but some Chrome-specific features might not fully carry over. This article will guide you through how to upload Chrome settings into Shift and what to expect during the process.
What Are Chrome Settings?
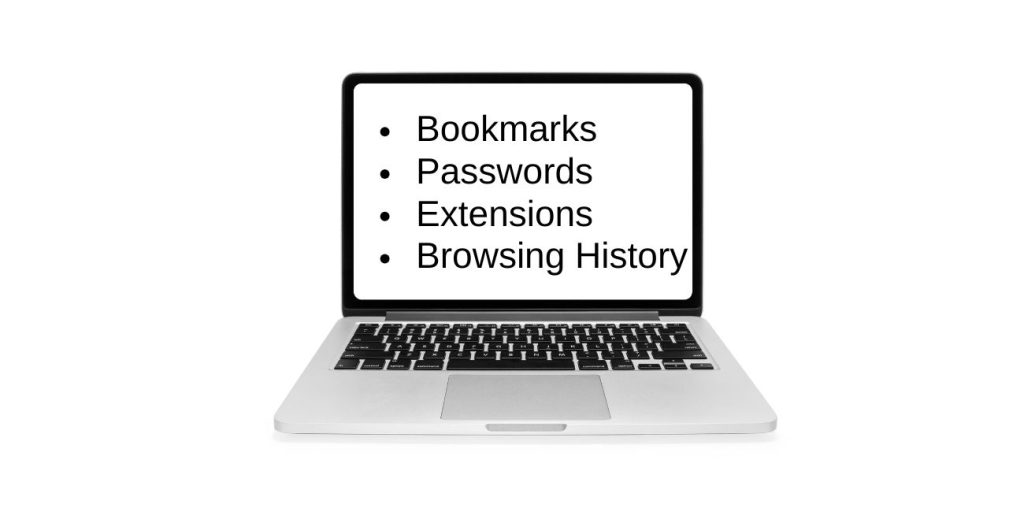
Google Chrome allows users to save and sync data like bookmarks, passwords, extensions, and browsing history. Through the Chrome Sync feature, this data is securely stored in your Google account, making it easy to transfer between devices or browsers.
Common Chrome Settings You Might Want to Transfer:
- Bookmarks: Your saved webpages.
- Passwords: Login credentials saved via Chrome.
- Extensions: Browser tools that enhance functionality.
- Browsing History: Your previously visited websites.
While Chrome offers seamless synchronization across its ecosystem, transferring this data to other browsers like Shift requires a slightly different approach.
What Is Shift, and How Is It Different From Chrome?
Shift is a productivity browser designed to manage multiple accounts, email services, and apps in one place. Unlike traditional browsers, Shift focuses on streamlining workflows rather than general browsing.
Key Features of Shift:
- Integration with apps like Gmail, Slack, and Trello.
- Support for managing multiple accounts simultaneously.
- Workspace organization for improved productivity.
Shift is compatible with Chrome extensions and supports importing data, making it a viable choice for users migrating from Chrome.
Can You Upload Chrome Settings into Shift?
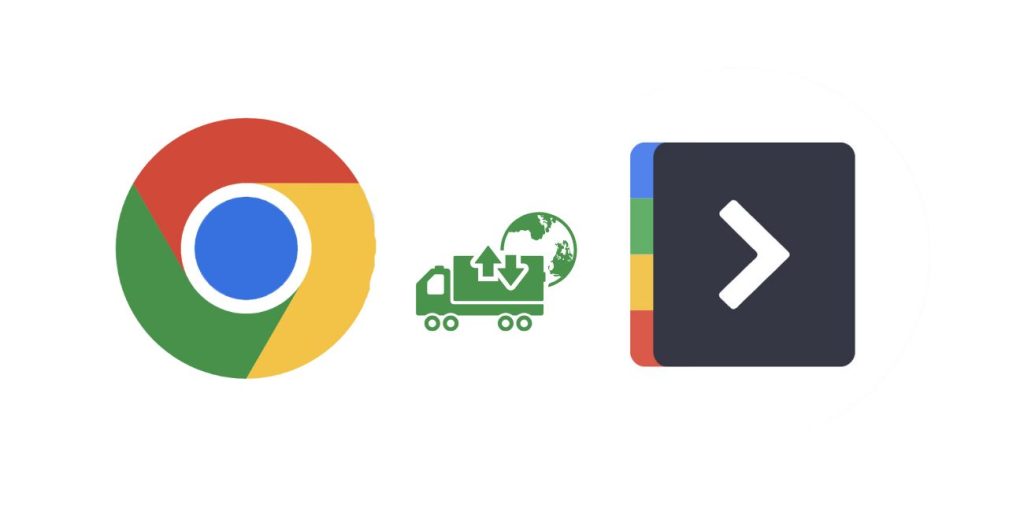
Yes, you can upload some Chrome settings into Shift, but the process is limited to bookmarks and accounts. Shift does not natively support syncing all Chrome data, such as saved passwords or browsing history.
How to Upload Chrome Settings into Shift
Follow these steps to transfer your Chrome data into Shift:
1. Importing Bookmarks from Chrome
Shift supports importing bookmarks from Chrome directly.
Steps to Import Bookmarks:
- Open Shift and log in to your account.
- Go to the Settings menu (gear icon).
- Navigate to the Bookmarks Manager.
- Select Import Bookmarks and choose Chrome as the source.
- Confirm the import and wait for the process to complete.
Your Chrome bookmarks will now appear in Shift’s bookmarks bar.
2. Syncing Chrome Extensions in Shift
Shift supports many Chrome extensions, allowing you to maintain your productivity tools.
Steps to Enable Chrome Extensions in Shift:
- Go to Shift’s Settings menu.
- Enable the Chrome Extensions feature.
- Open the Chrome Web Store within Shift and re-add your extensions.
Keep in mind that some extensions may not function identically in Shift due to browser differences.
3. Manual Migration for Other Data
For data like passwords or browsing history, manual migration is required:
- Passwords: Export your saved Chrome passwords to a CSV file and import them into a password manager or directly into Shift-supported apps.
- History: Use Chrome’s export feature to save your browsing history, though Shift does not have a built-in history importer.
Common Issues When Uploading Chrome Settings
Here are some common problems you might encounter when transferring Chrome settings to Shift and how to address them effectively.
1. Missing Data
Not all Chrome settings can be transferred. For example, browsing history and saved passwords require manual migration or third-party tools.
2. Incompatibility with Extensions
Some Chrome extensions may not work as intended in Shift due to the browser’s focus on productivity features over traditional browsing.
3. Errors During Bookmark Import
If you encounter issues importing bookmarks, ensure your Chrome data is synced to your Google account and restart the process.
Alternatives to Uploading Chrome Settings
If Shift doesn’t fully meet your needs, consider these alternatives for migrating Chrome data:
- Manual Data Export: Export bookmarks, passwords, and other settings as individual files and upload them manually to Shift or other browsers.
- Password Managers: Use tools like LastPass or Dashlane to store and manage your Chrome passwords across different browsers.
- Third-Party Tools: Platforms like EverSync can help sync bookmarks between browsers.
Conclusion
While Shift does not fully replicate Chrome’s Sync functionality, you can upload key settings like bookmarks and extensions to create a familiar browsing environment. By manually managing additional data like passwords and history, you can ensure a smooth transition between browsers.
If you’re looking to enhance your productivity and manage multiple accounts efficiently, importing Chrome settings into Shift is a great starting point. Have you tried migrating from Chrome to Shift? Share your experience in the comments below!