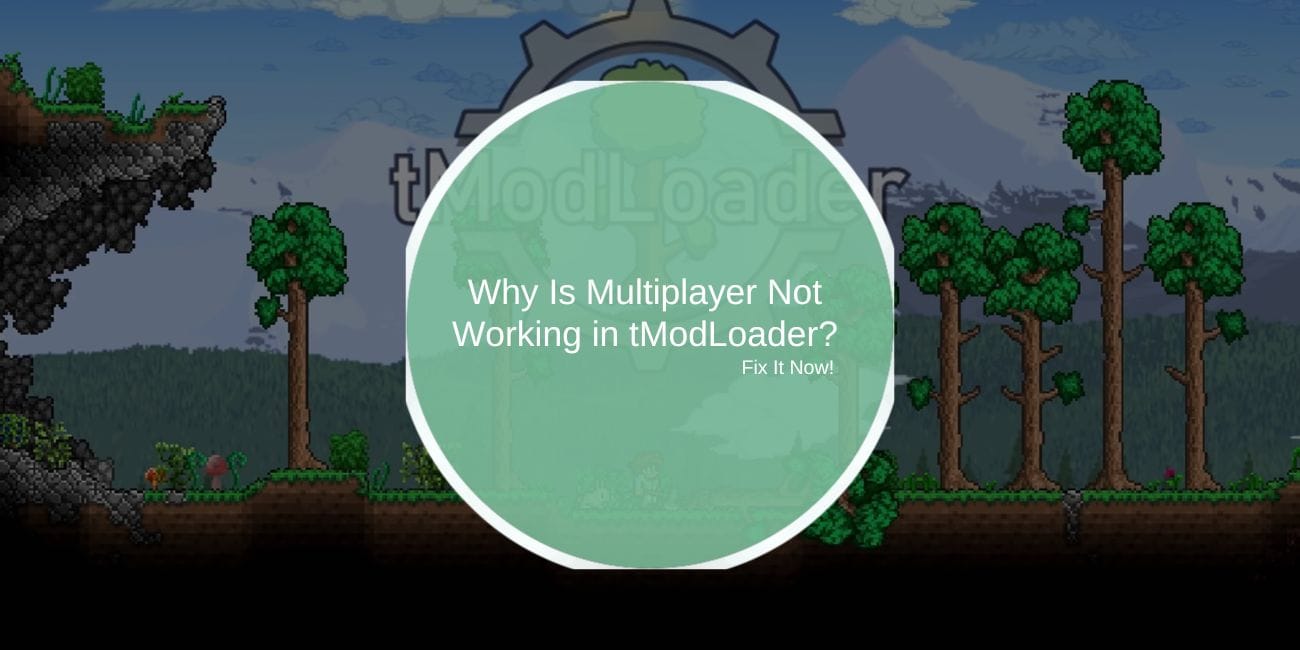tModLoader enhances the Terraria experience by allowing players to install and enjoy mods. However, multiplayer functionality can sometimes encounter issues, frustrating players eager to explore modded content with friends. If you’re struggling to get tModLoader multiplayer to work, this guide will help you troubleshoot the problem, fix common issues, and ensure smooth gameplay.
Common Causes of Multiplayer Issues in tModLoader
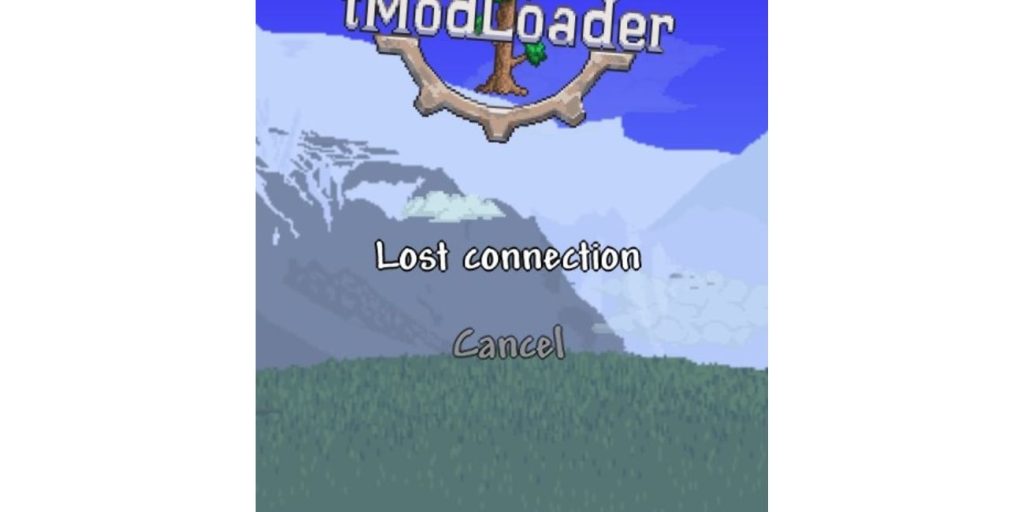
Multiplayer issues in tModLoader often stem from one of these key factors:
- Mod Conflicts: Some mods may not work well together, causing crashes or desynchronization.
- Network Problems: Poor connections, firewall blocks, or NAT-type restrictions can prevent players from joining.
- Server Configuration Errors: Incorrect settings in the server configuration file or improper port forwarding can disrupt the server.
- Version Mismatches: Players using different tModLoader or mod versions can’t connect properly.
Understanding the root cause is the first step toward fixing the issue.
How to Fix tModLoader Multiplayer not Working Issues
Here are the most effective fixes to resolve common multiplayer problems in tModLoader.
1. Ensure Mod Versions Match
Multiplayer requires that all players have the exact same mods, including their versions. Mismatched mods can lead to connection issues or desynchronization during gameplay.
Steps to Fix:
- Open the Mods List in tModLoader.
- Compare mod versions with other players in your session.
- If versions don’t match:
- Download the latest version of the mod from the Mod Browser.
- Alternatively, share the correct mod files manually to ensure synchronization.
2. Update tModLoader
Outdated tModLoader versions often cause compatibility issues, especially if some players have updated to the latest version while others have not.
Steps to Fix:
- Open Steam (or your platform’s launcher) and navigate to your Library.
- Right-click tModLoader and select Properties.
- Go to the Updates tab and enable automatic updates.
- Ensure all players update their tModLoader to the same version.
Note: Mods also need to be compatible with the tModLoader version in use, so verify mod updates after updating tModLoader.
3. Verify Game Files
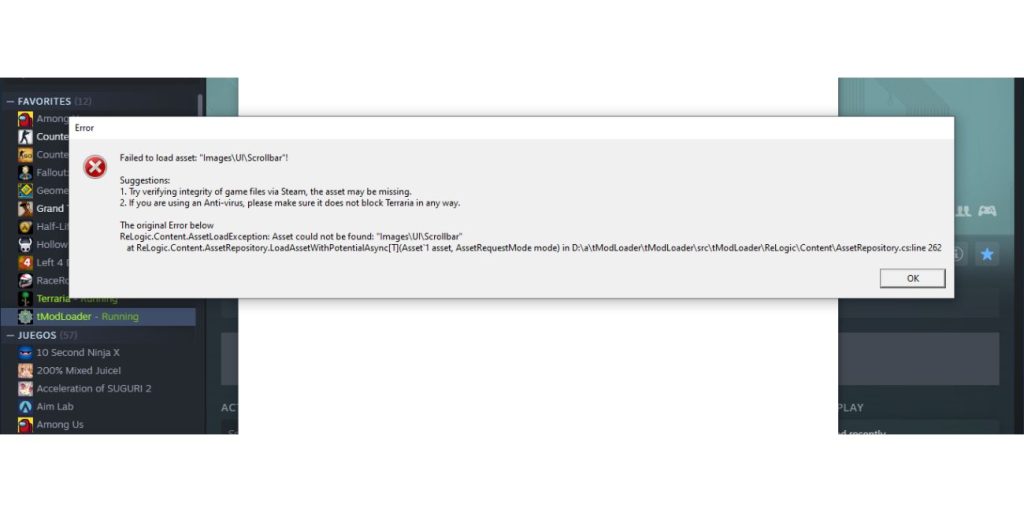
Over time, files may become corrupted due to crashes or incomplete downloads. Verifying files replaces missing or corrupted data with correct versions from the game’s servers.
Steps to Fix:
- Open Steam and go to your Library.
- Right-click tModLoader and select Properties.
- Navigate to the Local Files tab and click Verify Integrity of Game Files.
- Let Steam verify and repair any problematic files.
After verification, restart the game and check multiplayer functionality.
4. Configure Port Forwarding
Port forwarding opens a specific channel on your router, enabling incoming connections to your computer. Without it, external players may fail to connect, even if the server is running.
Steps to Fix:
- Log in to your router’s admin panel (refer to your router’s manual for details).
- Locate the Port Forwarding section.
- Forward Port 7777 (default for Terraria) to your computer’s local IP address.
- Save the changes and restart your router.
Tip: Use tools like Port Checker to confirm that the port is open.
5. Adjust Firewall and Antivirus Settings
Security software often flags unrecognized applications, like tModLoader, as a potential threat. This can block the game from communicating with other players or servers.
Steps to Fix:
- Open your computer’s Firewall Settings or Antivirus Software.
- Add exceptions for tModLoader.exe and TerrariaServer.exe.
- Ensure the default port (7777) is allowed through the firewall.
Restart your computer after making these changes and try connecting again.
6. Resolve Mod Conflicts
Mod conflicts occur when two or more mods attempt to alter the same game elements, leading to instability. Identifying and disabling conflicting mods can resolve the issue.
How to Fix:
- Disable mods one by one in the Mods List and test the game after each change.
- Once you identify the problematic mod, either update it, find a compatible version, or avoid using it in multiplayer.
7. Test Multiplayer Locally
If the server runs correctly on a local connection, the issue is likely related to your network configuration rather than the game or mods.
How to Test:
- Host the server on your own machine.
- Use the IP 127.0.0.1 to connect as a local player.
- If the server works locally, check port forwarding, NAT type, and other network settings for external connections.
8. Sync World and Player Files
tModLoader requires all participants to have matching world files and player data to ensure consistent gameplay. Without proper syncing, crashes or desync errors are common.
Steps to Fix:
- Share the world file (located in the Worlds folder) with all players.
- Ensure that all players start with a compatible character file.
- Place the files in the appropriate directories on each device.
9. Use a Dedicated Hosting Service
If issues persist, consider using a dedicated hosting service for multiplayer. Dedicated hosting services provide optimized servers for Terraria and tModLoader, eliminating most network-related problems like lag, crashes, or connectivity issues.
How to Use:
- Choose a hosting provider like Nodecraft or BisectHosting.
- Upload your world and mod files to the server.
- Share the server’s IP address and password with other players.
This method is especially useful for large multiplayer sessions.
Conclusion
Resolving multiplayer issues in tModLoader requires addressing mod versions, network configurations, and server setup. By following these fixes, you can enjoy seamless gameplay with friends. If you have additional tips or questions, feel free to share them in the comments below!