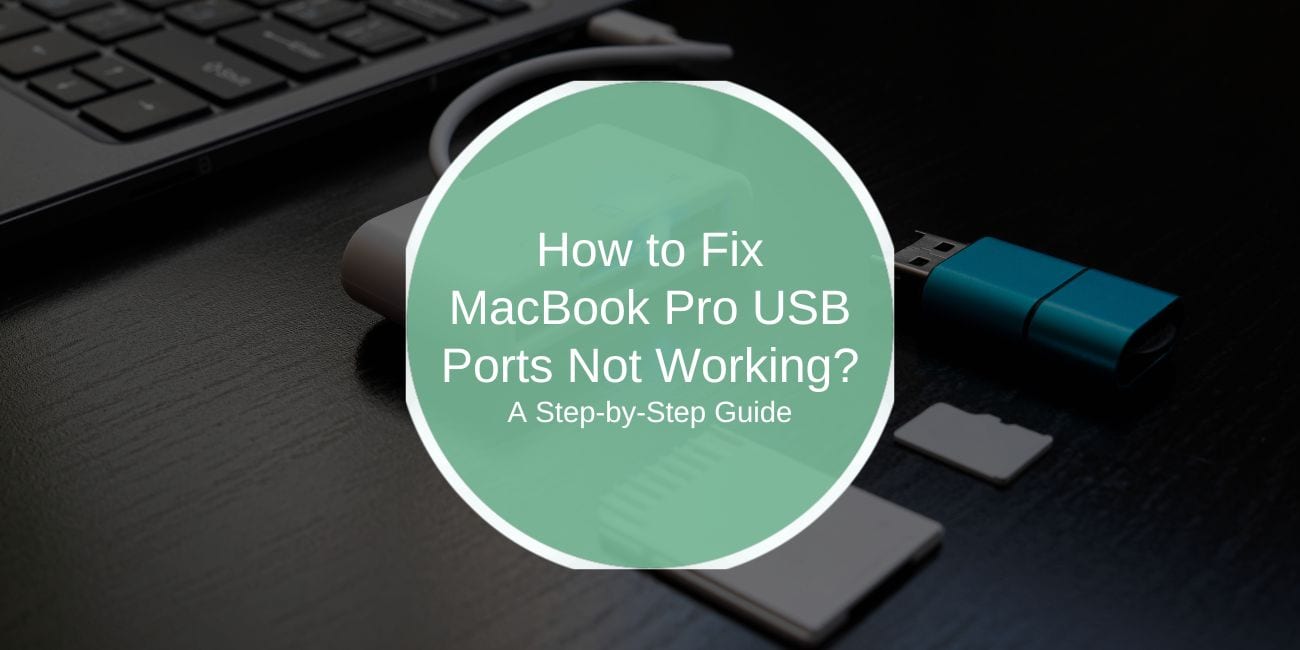A malfunctioning USB port on your MacBook Pro can disrupt your workflow, whether you’re trying to connect a mouse, charge a device, or transfer files. It’s a common issue that many MacBook Pro users face, and the reasons can vary from simple software glitches to hardware damage.
This guide explains the causes behind USB port failures and offers clear steps to fix them. Whether you need to clean the port, update your macOS, or test for hardware issues, we’ll cover everything in detail. By following this guide, you’ll not only save time but also avoid unnecessary trips to the Apple Store.
Understanding the Problem: Why USB Ports Stop Working on a MacBook Pro

When USB ports on a MacBook Pro stop functioning, it can be due to hardware or software-related causes. Understanding the difference between these issues is essential to finding an effective solution. Hardware problems often arise from physical damage to the ports, such as wear and tear from frequent use, accidental impact, or improper insertion of USB devices. Over time, dust and debris can accumulate inside the ports, blocking the connection between the device and the MacBook. In some cases, the problem may stem from an internal power issue, where the port fails to receive enough power from the motherboard to function correctly.
On the other hand, software-related causes are just as common. A macOS bug can disrupt the system’s ability to recognize connected devices, while outdated or incompatible drivers may prevent proper communication between the USB device and your MacBook. Additionally, system corruption or misconfigured settings can interfere with the ports, leading to sporadic or complete failures.
macOS updates can also play a role in USB port functionality. While updates are intended to improve performance and fix issues, they can sometimes introduce new problems. For instance, a bug in a recent macOS version might cause certain USB devices to stop working. Compatibility issues with older USB peripherals can also arise after an update, making it crucial to ensure that your devices are supported. Sometimes, updates reset system settings, which can alter how the ports function and cause them to behave unexpectedly.
Physical damage is often easier to spot compared to software issues. Signs like a loose connection when plugging in a USB device, visible dirt or dust inside the port, or even burn marks or discoloration are clear indicators of hardware trouble. If you observe these signs, avoid using the port until it is cleaned or repaired to prevent further damage. Differentiating between these hardware and software issues is key to determining the next steps to restore your MacBook Pro’s USB functionality.
Preliminary Checks Before Troubleshooting USB Port Issues
Before diving into more complex troubleshooting methods, it’s essential to perform some quick and simple checks. These steps can help identify or even resolve the issue with minimal effort. Many times, USB port problems are caused by minor issues such as dirty ports, faulty cables, or temporary glitches in macOS.
Inspecting USB Cables and Devices for Damage

The first step is to ensure the problem isn’t with the USB device or cable itself. Faulty peripherals or damaged cables can mimic port-related issues. Examine the USB cable for any visible signs of wear, such as fraying, bent connectors, or broken pins. Test the device on a different USB port or another computer to confirm its functionality.
If the device works elsewhere, the issue likely lies with the MacBook Pro’s port. However, if the device also fails on another machine, replacing the cable or device may solve the problem.
Cleaning USB Ports to Remove Dirt or Debris
Dust and debris can accumulate inside USB ports over time, interfering with the connection between your MacBook and the USB device. Carefully inspect the ports for visible dirt or lint using a flashlight. If debris is present, clean the port gently:
- Power off your MacBook Pro and unplug any connected cables.
- Use a can of compressed air to blow out debris. Hold the nozzle at an angle to avoid pushing dust further inside.
- For stubborn debris, use a wooden or plastic toothpick to carefully dislodge it. Avoid using metal objects to prevent damage to the port.
Once the ports are clean, test the USB device again to see if the issue is resolved.
Restarting the MacBook Pro
Sometimes, a simple restart can fix USB port issues caused by temporary glitches in macOS. Restarting clears the system cache and resets temporary files, which can restore normal USB functionality.
To restart:
- Click the Apple menu in the top-left corner.
- Select Restart and wait for the system to reboot.
- After restarting, reconnect the USB device to check if the issue persists.
If restarting doesn’t solve the problem, you can proceed to reset the System Management Controller (SMC). This step, covered in detail in the next section, addresses power-related issues affecting USB ports.
Troubleshooting USB Port Issues on macOS
When your MacBook Pro’s USB ports stop working, troubleshooting the issue systematically can often resolve the problem without needing professional help. Many USB-related issues stem from macOS system settings, firmware conflicts, or outdated drivers, all of which can be addressed with a few simple steps.
How to Reset the SMC to Fix USB Recognition Problems
The System Management Controller (SMC) controls many hardware functions on your MacBook Pro, including USB power and port functionality. If your USB ports are not responding, resetting the SMC can often resolve the issue.
To reset the SMC on Intel-based MacBooks:
- Shut down your MacBook Pro.
- Press and hold Shift + Control + Option on the left side of the keyboard, along with the power button, for 10 seconds.
- Release all keys, then press the power button to turn your MacBook back on.
For Macs with the Apple M1 chip, an SMC reset isn’t necessary, as these functions are managed automatically by the system. Instead, simply restarting the device can refresh hardware settings.
Resetting NVRAM and PRAM for Port-Related Issues
The Non-Volatile Random-Access Memory (NVRAM) and Parameter RAM (PRAM) store key system settings, including information about connected devices. Resetting these can help fix USB port problems caused by corrupted settings.
To reset NVRAM/PRAM:
- Shut down your MacBook Pro.
- Turn it on and immediately press and hold Command + Option + P + R.
- Keep holding the keys for about 20 seconds, until the Apple logo appears for a second time or you hear a startup chime.
This process clears any cached device information and resets default system preferences, potentially resolving USB issues.
Checking macOS for Updates and Driver Conflicts
Outdated macOS versions or missing drivers can prevent USB devices from functioning correctly. Ensuring your system is up to date can address compatibility and driver-related issues.
- Open System Preferences (or System Settings in newer macOS versions like Ventura).
- Click on Software Update to check for the latest macOS version.
- If an update is available, install it and restart your MacBook Pro.
Additionally, verify that the drivers for your USB devices are compatible with the current macOS version. You can often download updated drivers from the device manufacturer’s website if needed.
Testing USB Devices and Ports

To determine whether the issue lies with your MacBook Pro’s USB ports, the USB devices, or macOS, you need to test each component systematically. This process helps pinpoint the root cause of the problem and guides you toward an appropriate solution.
Testing Ports with Multiple USB Devices
Start by testing the USB ports with various devices to rule out issues with specific peripherals. Use devices such as flash drives, external hard drives, or USB-powered accessories.
- Test Different Devices: Plug multiple devices into the same port to see if any of them work. If none do, the problem may lie with the port itself.
- Use Different Ports: If your MacBook Pro has multiple USB ports, try connecting the same device to another port. This helps determine if the issue is isolated to one port or affects all ports.
- Swap Cables: If you’re using a USB device with a detachable cable, test it with another cable to rule out cable-related issues.
If none of the devices work on a specific port but function on another computer, the port may have a hardware issue.
Using Apple Diagnostics to Identify Hardware Issues
Apple Diagnostics is a built-in tool that checks your MacBook Pro for hardware problems, including USB port malfunctions. To run Apple Diagnostics:
- Disconnect all peripherals except the charger.
- Shut down your MacBook Pro.
- Turn it back on while holding the D key until the diagnostics screen appears.
- Follow the on-screen instructions to run the diagnostic test.
Once the test is complete, Apple Diagnostics will display a code if it detects a hardware issue. Codes like PPF001 or PPF003 may indicate USB-related problems. If you see such a code, contact Apple Support or visit an Apple Store for further assistance.
Checking USB Device Compatibility with macOS
Not all USB devices are compatible with every macOS version. An outdated macOS or unsupported device driver can prevent certain peripherals from functioning correctly.
- Verify Device Compatibility: Check the manufacturer’s website to confirm that the USB device supports your macOS version.
- Update macOS: Ensure your MacBook Pro is running the latest version of macOS, as updates often include fixes for compatibility issues.
- Install Necessary Drivers: Some devices, like printers or specialized equipment, require specific drivers. Download and install the latest drivers from the manufacturer’s website.
If the USB device still doesn’t work after verifying compatibility, it may require firmware updates or a different connection method.
Fixing Software-Related USB Issues
Software issues are a common reason why USB ports on a MacBook Pro stop working. Problems like outdated drivers, system bugs, or misconfigured settings can disrupt the connection between your MacBook and USB devices. Fortunately, most of these issues can be resolved with simple software fixes.
Updating macOS to Resolve USB Bugs
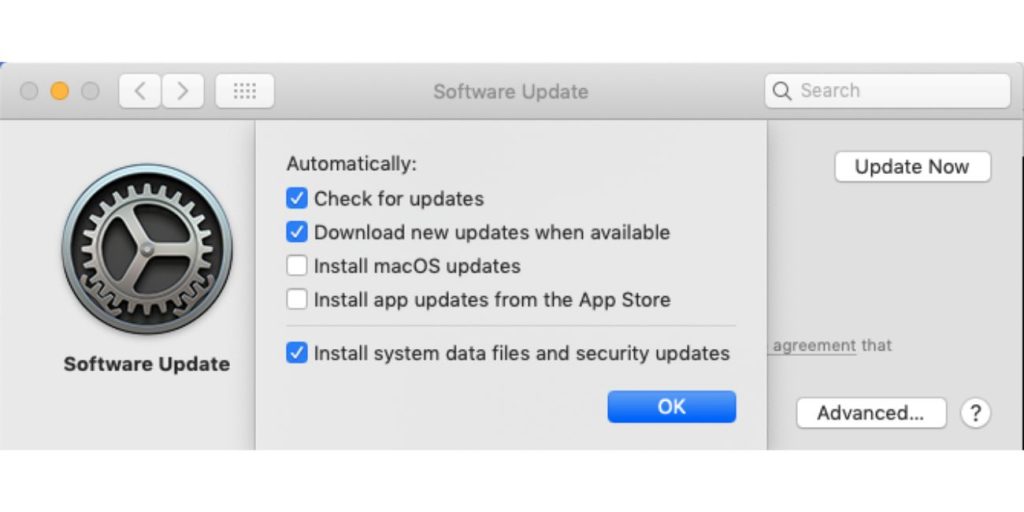
Apple frequently releases macOS updates that include bug fixes and improved hardware compatibility. If your USB ports aren’t working, updating macOS should be your first step.
- Open System Preferences (or System Settings in macOS Ventura).
- Select Software Update.
- If an update is available, click Update Now and follow the on-screen instructions.
- Restart your MacBook Pro after the update is complete.
An updated macOS often resolves compatibility issues with USB devices, especially newer peripherals.
Checking System Preferences for USB Settings
Sometimes, USB issues are tied to misconfigured system settings. Checking and adjusting preferences related to USB devices can restore functionality.
- Open System Information by clicking the Apple logo and selecting About This Mac > System Report.
- In the sidebar, select USB under the Hardware section.
- Check if your connected device appears in the USB tree. If not, the issue may be related to drivers or hardware.
Additionally, some USB devices, like external drives, may require specific permissions:
- Open System Preferences > Security & Privacy.
- Navigate to the Privacy tab and ensure the USB-related app or service has the necessary permissions.
Reinstalling macOS or Specific Drivers to Resolve Conflicts
If updating macOS and adjusting settings don’t fix the problem, you may need to reinstall macOS or specific USB drivers. Reinstallation helps resolve conflicts caused by corrupted system files or missing drivers.
To reinstall macOS:
- Back up your data using Time Machine or an external drive.
- Restart your MacBook Pro and press Command + R during startup to enter macOS Recovery.
- Select Reinstall macOS and follow the on-screen instructions.
To reinstall USB drivers:
- Identify the driver required for your USB device (check the manufacturer’s website).
- Download the latest driver version compatible with your macOS version.
- Install the driver and restart your MacBook Pro.
Reinstalling macOS or drivers should be considered a last resort when other troubleshooting methods fail.
Addressing Hardware-Related USB Issues
If your MacBook Pro’s USB ports are still not working after software troubleshooting, the problem might lie with the hardware. Hardware-related issues can stem from physical damage to the ports, electrical problems, or wear and tear over time. Addressing these issues typically involves diagnosing the failure and exploring repair or replacement options.
Diagnosing Hardware Failure in USB Ports
The first step is to confirm if the USB port is physically damaged or if the problem is internal:
- Signs of Hardware Damage: Look for physical wear, such as bent pins, loose connections, or discoloration inside the port, which might indicate overheating or electrical failure.
- Testing for Port-Specific Issues: Plug multiple devices into the problematic port. If none of them work, but the same devices function on other ports or computers, the port is likely faulty.
- Running Apple Diagnostics: Use Apple Diagnostics (press D during startup) to identify hardware problems. Error codes like PPF001 or PPF003 may indicate issues with USB ports or related circuitry.
If diagnostics confirm a hardware issue, proceed with repair or replacement options.
Options for Repairing or Replacing Damaged Ports
Once a hardware failure is identified, the next step is to explore repair or replacement options. The best approach depends on the severity of the damage:
- Minor Issues: If the issue is dirt or a bent pin, carefully clean the port or realign the pin with a non-metal tool.
- Severe Damage: For burned-out ports or broken connectors, repair may involve replacing the entire port module or logic board.
USB ports on MacBook Pros are integrated into the logic board, making DIY repairs challenging and often impractical. Professional repair services are recommended for severe issues.
Using AppleCare or Third-Party Repair Services
AppleCare+ is the most reliable option for hardware repairs, as it covers many repair scenarios and ensures high-quality service:
- AppleCare+ Coverage: If your MacBook Pro is still under AppleCare, contact Apple Support or visit an Apple Store to schedule a repair. Apple-certified technicians will address the issue using genuine parts.
- Out-of-Warranty Repairs: If AppleCare is not an option, you can still use Apple repair services, though costs may be higher.
- Third-Party Services: For cost-effective repairs, consider third-party repair shops specializing in Apple products. Ensure the service provider uses high-quality parts and offers a warranty for their work.
Before proceeding with repairs, always back up your data to avoid losing important files.
Using Alternatives to USB Ports

When your MacBook Pro’s USB ports are broken or unreliable, you don’t have to let it disrupt your workflow. Modern MacBook Pros come with multiple connectivity options, including Thunderbolt ports, Bluetooth, and external docking stations. These alternatives can help you connect devices and maintain productivity while addressing USB port issues.
Preventing Future USB Port Problems
Taking care of your MacBook Pro’s USB ports can save you from costly repairs and disruptions. With proper maintenance and mindful usage, you can extend the lifespan of your USB ports and reduce the likelihood of future issues. Here are practical steps to ensure your ports remain functional and reliable.
Proper Use and Care of USB Ports to Avoid Wear and Tear
USB ports can suffer damage from improper handling or overuse. To keep them in good condition:
- Insert and Remove Devices Gently: Avoid forcing USB devices into the ports. Align the connector properly before inserting or removing it.
- Keep Ports Clean: Dust and debris can accumulate inside the ports over time, leading to poor connections. Use a can of compressed air or a soft, non-metal tool to clean the ports periodically.
- Protect Your MacBook: Use a laptop sleeve or case to prevent physical damage to the ports during transport.
- Avoid Excessive Pressure: Placing heavy objects on connected cables can strain the ports, leading to internal damage.
Updating macOS Regularly to Prevent Software Conflicts
macOS updates often include fixes for bugs and improvements in device compatibility. Keeping your system updated ensures optimal performance for USB ports and connected devices.
- Open System Preferences (or System Settings in newer macOS versions).
- Click on Software Update and check for available updates.
- Install updates promptly to ensure your MacBook Pro has the latest security patches and driver improvements.
Regular updates also help prevent software conflicts that can disrupt USB functionality.
Avoiding Overuse of Ports and Using Hubs for Heavy Devices
Repeatedly connecting and disconnecting power-intensive devices, like external hard drives or charging hubs, can strain USB ports. To reduce wear:
- Use a USB Hub: A high-quality USB hub can offload some of the load from your MacBook Pro’s ports, especially if you regularly connect multiple devices.
- Opt for Thunderbolt Ports: If your MacBook Pro supports Thunderbolt, use it for high-powered devices, as Thunderbolt ports are designed to handle more power and data transfer than standard USB ports.
- Disconnect Devices When Not in Use: Leaving devices connected unnecessarily can wear out ports over time and drain power.
Final Thoughts
Maintaining your MacBook Pro through regular care and mindful use not only prevents USB port issues but also ensures the device runs smoothly for years. By taking proactive steps, you can save time, money, and frustration in dealing with connectivity problems.
If you’ve successfully resolved a USB port issue or have additional tips, feel free to share them in the comments. Questions or concerns? Leave them below, and let’s work together to troubleshoot and keep your MacBook Pro performing at its best. Don’t forget to share this guide with anyone facing similar problems—it might save them a trip to the repair shop!