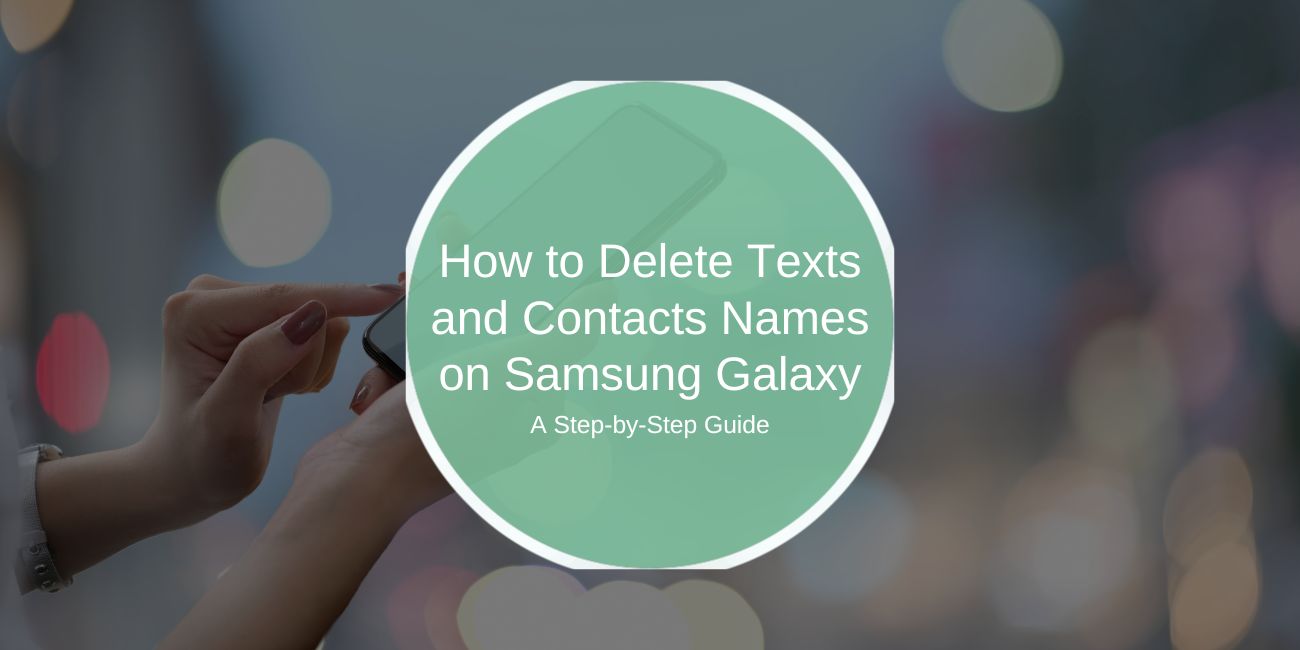Managing your texts and contacts on a Samsung Galaxy device can sometimes feel overwhelming, especially when you need to declutter or remove specific data. This guide will walk you through the process of deleting text messages and contacts, providing detailed steps, troubleshooting tips, and best practices.
Introduction to Deleting Texts and Names on Samsung Galaxy
Samsung Galaxy smartphones allow users to easily manage and delete texts and contacts through intuitive apps like Samsung Messages and the Contacts app. Whether you want to clean up old conversations or remove outdated contacts, understanding the methods and tools available ensures a smooth process.
Before proceeding, consider backing up important data using Samsung Cloud or other services to prevent accidental loss.
How to Delete Text Messages on Samsung Galaxy
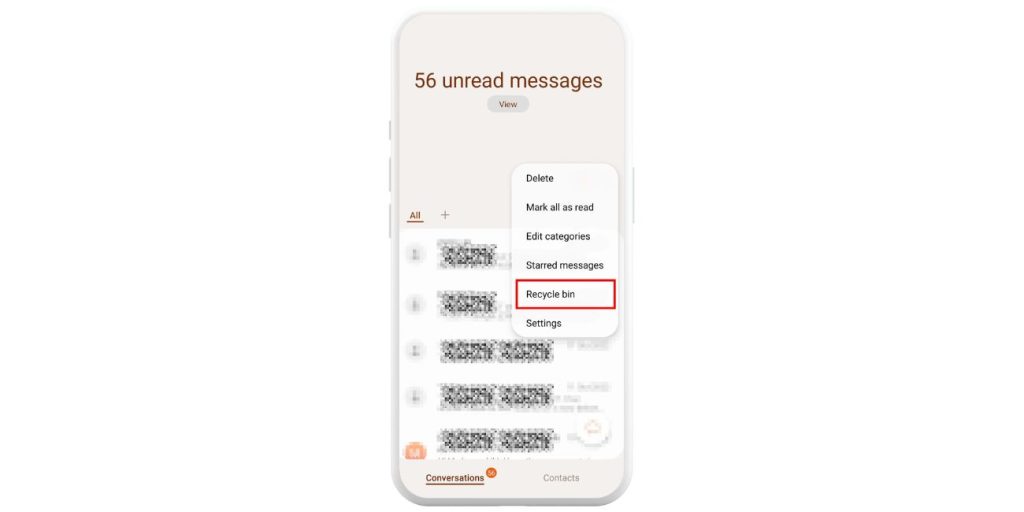
Deleting texts can range from removing individual messages to clearing entire threads. Follow these methods depending on your needs.
Deleting Individual Messages
- Open the Samsung Messages app.
- Select the conversation containing the message you want to delete.
- Tap and hold the specific message until a menu appears.
- Choose Delete from the options.
- Confirm the action if prompted.
Deleting Entire Message Threads
- Launch the Messages app.
- Tap and hold the conversation thread you wish to delete.
- Select Delete from the menu that appears.
- Confirm your choice.
Bulk Deleting Messages
- Open the Messages app.
- Tap the three-dot menu in the upper-right corner.
- Select Edit or Manage Messages.
- Check the boxes for all conversations or messages you want to delete.
- Tap the Delete button.
Pro Tip: Use Samsung’s built-in cleanup features to automate old message deletions based on date or storage limits.
How to Delete Contacts or Names on Samsung Galaxy
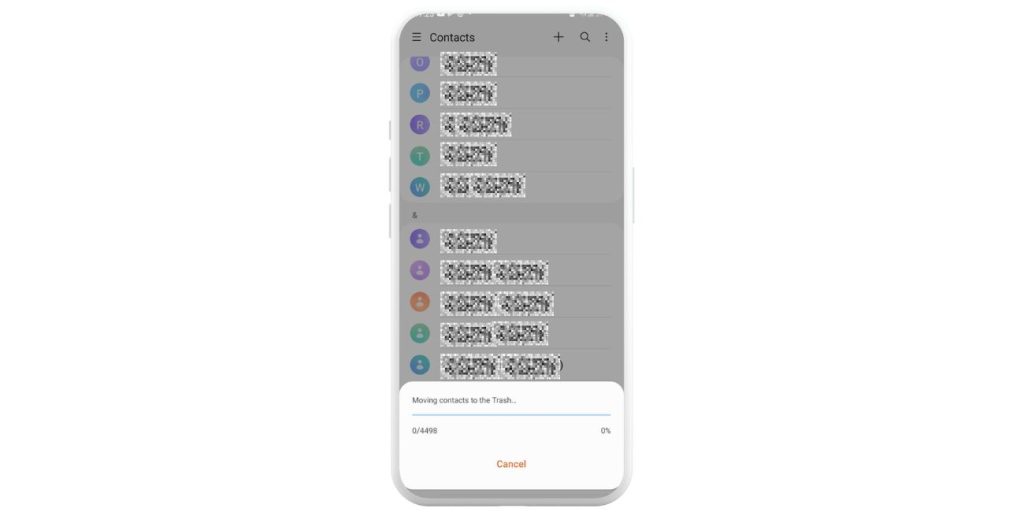
Removing unwanted contacts is simple with Samsung’s Contacts app. Here are the steps for different scenarios.
Deleting Single Contacts
- Open the Contacts app on your Samsung Galaxy.
- Find the contact you wish to delete using the search bar or scrolling through your list.
- Tap the contact to open their details.
- Select the three-dot menu and choose Delete.
- Confirm the action.
Deleting Multiple Contacts
- Launch the Contacts app.
- Tap the three-dot menu in the upper-right corner and select Manage Contacts.
- Choose Delete Contacts and check the boxes next to the names you want to remove.
- Tap Delete and confirm.
Deleting Synced Contacts
- Go to Settings > Accounts and Backup > Manage Accounts.
- Select the account (e.g., Google) syncing the contacts.
- Toggle off Contacts Sync and delete unwanted names directly from the app.
Using Samsung Smart Switch or Backup Options
Before deleting texts or contacts, consider backing up your data to avoid losing important information.
Backing Up Messages
- Open Smart Switch on your Samsung Galaxy.
- Choose Backup and select Messages.
- Save the backup to a secure location, such as your PC or Samsung Cloud.
Backing Up Contacts
- Open Contacts and tap the three-dot menu.
- Select Manage Contacts > Export.
- Save the contact file (e.g., .vcf) to your device or cloud storage.
If you accidentally delete texts or contacts, restore them using the backup files saved earlier.
Troubleshooting Issues While Deleting
If you encounter problems during deletion, here are some fixes:
1. Unable to Delete Messages
- Restart the Messages app or clear its cache (Settings > Apps > Messages > Storage > Clear Cache).
- Check for app updates to resolve bugs.
2. Deleted Contacts Reappear
- This is often caused by synced accounts. Disable sync for contacts in Settings > Accounts and Backup.
- Delete contacts directly from the cloud service (e.g., Google Contacts).
3. Error Messages During Deletion
- Restart your device to refresh system settings.
- Ensure you have the necessary permissions enabled under Settings > Apps > Permissions.
Automating Cleanup with Third-Party Apps
If managing messages and contacts manually feels cumbersome, consider using apps that simplify the process:
- Messages Cleaner: Automates bulk deletion of old or unwanted messages.
- Contacts Optimizer: Helps clean duplicate contacts and manage your address book.
These apps can save time and offer additional features like duplicate removal and storage optimization.
Best Practices for Managing Texts and Contacts
To avoid clutter and make future deletions easier, follow these best practices:
- Regular Cleanup: Schedule monthly cleanups for messages and contacts you no longer need.
- Use Archiving: Instead of deleting important conversations, archive them for future reference.
- Enable Cloud Syncing: Sync your contacts and messages to Samsung Cloud or Google Drive to safeguard data.
- Organize Contacts: Group contacts by categories (e.g., work, personal) for better management.
FAQs About Deleting Texts and Contacts
1. Can I Recover Deleted Texts?
Yes, if you’ve backed up your messages, restore them using Samsung Smart Switch or cloud services.
2. Why Can’t I Delete Certain Contacts?
These contacts may be synced with accounts like Google or Microsoft. Disable sync to delete them permanently.
3. Is There a Way to Mass Delete Messages?
Yes, use the bulk delete feature in the Messages app or a third-party app like Messages Cleaner.
4. How Do I Avoid Accidental Deletions?
Enable backups and use archiving options for important messages or contacts.
Conclusion
Deleting texts and names on your Samsung Galaxy is straightforward with the right methods. Whether you’re cleaning up old messages, removing duplicate contacts, or troubleshooting issues, the steps in this guide provide a complete solution. For peace of mind, always back up your data before making significant changes, and consider automating cleanup tasks with third-party apps.