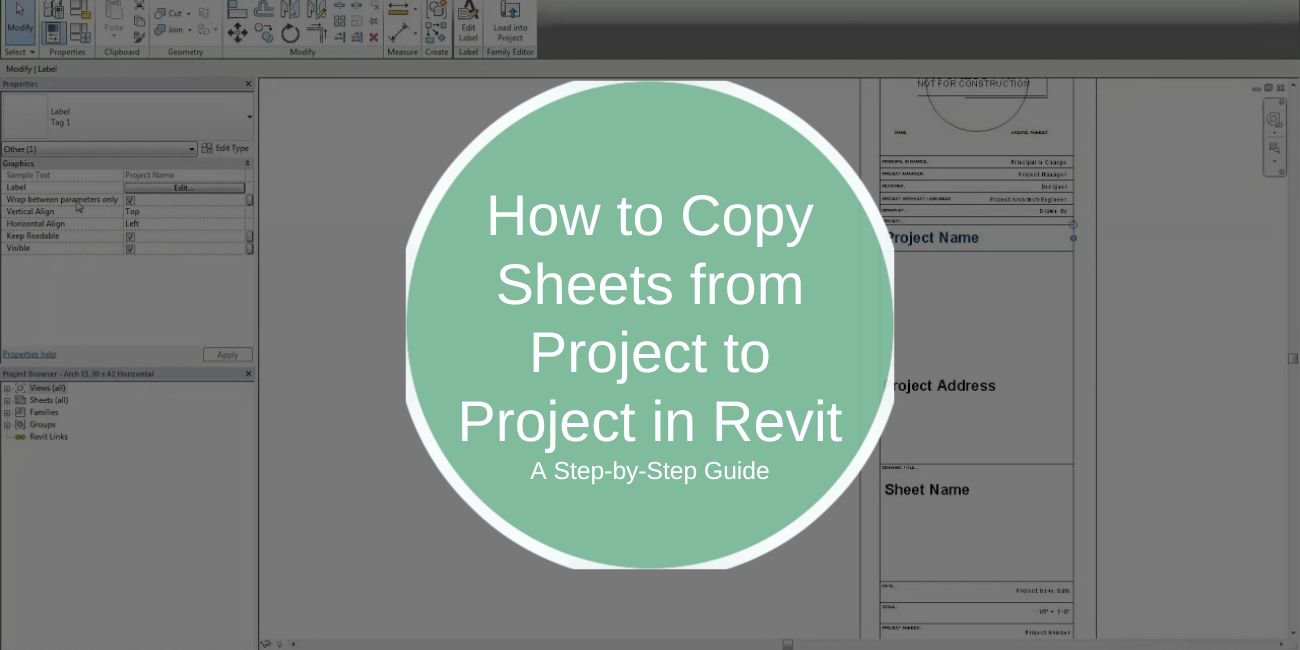Ever found yourself recreating the same layouts and views across Revit projects? Let’s face it—nobody has time for that. Whether you’re working on similar designs or sticking to company standards, knowing how to copy sheets in Revit can save you a ton of effort and headaches. Here’s a straightforward guide to get it done, troubleshoot common problems, and make your workflow seamless.
Why Copy Sheets Between Revit Projects?
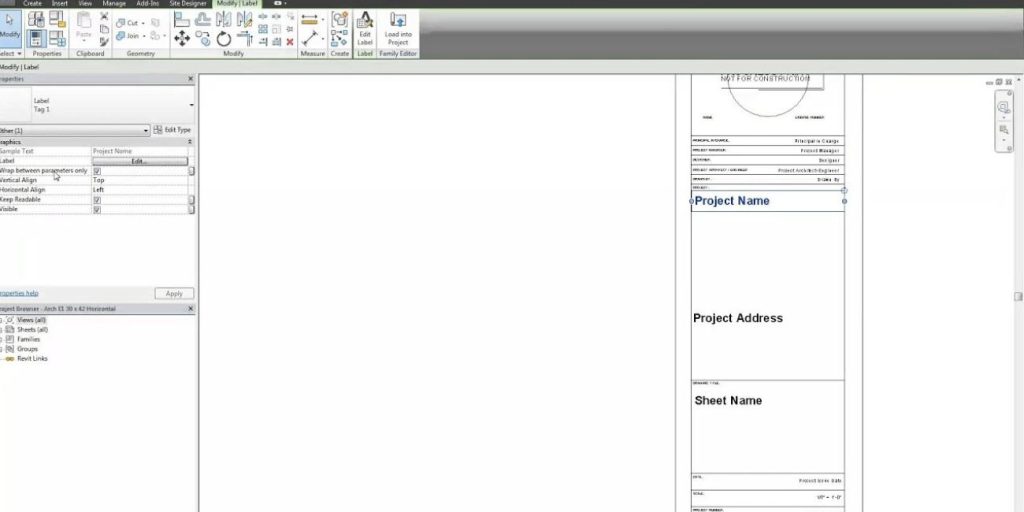
Copying sheets isn’t just a timesaver—it’s a way to keep things consistent and professional. Here’s why you might want to do it:
- Save Time: Stop wasting hours recreating views and layouts from scratch.
- Maintain Standards: Keep your projects aligned with your company’s branding and design rules.
- Stay Productive: Focus on design work rather than repetitive administrative tasks.
Think of it like using a template—efficient, consistent, and stress-free.
What Are Sheets and Views in Revit?
Before diving in, it helps to understand what sheets and views do in Revit.
- Sheets: These are your organized layouts for documentation, like blueprints or schedules, and they include views tied to title blocks.
- Views: Floor plans, sections, and elevations that populate your sheets.
In short, sheets are where everything comes together.
Methods to Copy Sheets Between Revit Projects
There’s no single way to copy sheets in Revit, so pick the one that works best for your workflow. Here are your main options:
1. Transfer Project Standards Tool
This tool is perfect for copying settings like title blocks and templates between projects.
Steps:
- Open both the source and destination projects.
- Go to Manage > Transfer Project Standards in the ribbon.
- Select elements to transfer, such as title blocks and view templates.
- Create a new sheet in the destination project using the transferred standards.
Pro Tip: This method works well for settings, but you’ll still need to recreate the sheet layout manually.
2. Manual Copy and Recreate
If you’re more of a hands-on person, this approach is simple and direct.
Steps:
- Copy views or schedules in the source project using
Ctrl + C. - Paste them into the destination project.
- Create a new sheet in the destination project and arrange the copied views.
Things to Watch:
- Ensure that all families (like title blocks) are available in the destination project.
- This method is great for smaller projects but can be tedious for larger ones.
3. Use Revit Add-Ins
Add-ins like Ideate Clone or Sheet Manager can do the heavy lifting for you.
How They Work:
- Automate copying sheets, views, and associated metadata between projects.
- Reduce manual effort and minimize errors.
Best Add-Ins to Consider:
- Ideate Clone: Perfect for sheet duplication.
- Sheet Manager: Ideal for managing and organizing sheets across projects.
Pro Tip: Check the compatibility of the add-in with your Revit version before installing.
Best Practices for Copying Sheets in Revit
Keep these tips in mind to make the process smoother:
1. Consistency is Key
- Ensure the title block family in the source project matches the destination project.
- Use the Transfer Project Standards tool to avoid discrepancies.
2. Use View Templates Wisely
- Align view templates between projects for a consistent appearance.
- Adjust settings as needed to match project-specific requirements.
3. Don’t Overdo It
- Only copy relevant views and schedules—leave outdated or unused ones behind.
- A clean source project makes for a clean destination project.
Troubleshooting Common Issues
When copying sheets between Revit projects, you might encounter some roadblocks. These are common problems and their solutions to help you get back on track quickly:
1. Missing Title Blocks
Cause: Missing title blocks usually happen when the title block family used in the source project hasn’t been transferred to the destination project. Without the correct title block, the sheet layout can’t replicate accurately, leaving your project incomplete or visually inconsistent.
Fix: The solution is straightforward—use the Transfer Project Standards tool. This feature allows you to copy title block families from the source project to the destination project. Once transferred, ensure the title block is assigned correctly to the sheet in the destination project to maintain the desired layout and branding.
2. Misaligned Views
Cause: Misaligned views often result from improper transfer or incorrect application of view templates. This can disrupt the layout, making the drawings appear out of place or scaled incorrectly on the sheet.
Fix: Start by ensuring that the correct View Template is applied to the views on the destination project. View templates control settings like scale, detail level, and annotations, so they’re essential for maintaining alignment. If necessary, adjust the positioning and scale manually to fine-tune the layout. This step ensures your sheets retain their professional appearance and functionality.
3. Metadata Errors
Cause: Metadata errors occur when critical information, such as view or schedule properties, doesn’t transfer correctly during the process. This can lead to missing or incomplete information in your project documentation.
Fix: To address this issue, manually edit the metadata for each affected view or schedule. If multiple views are impacted, reapply the metadata by reimporting the data or using project templates that standardize this information. Consistently verifying and updating metadata ensures your project documentation is accurate and reliable.
Conclusion
Copying sheets from one Revit project to another can save time and enhance consistency in your workflows. Whether you use built-in tools, manual methods, or add-ins, each approach has its advantages. By following this guide, you can efficiently transfer sheets, troubleshoot common issues, and optimize your Revit projects for better management.
If you have any tips or questions about copying sheets in Revit, feel free to share them in the comments below!