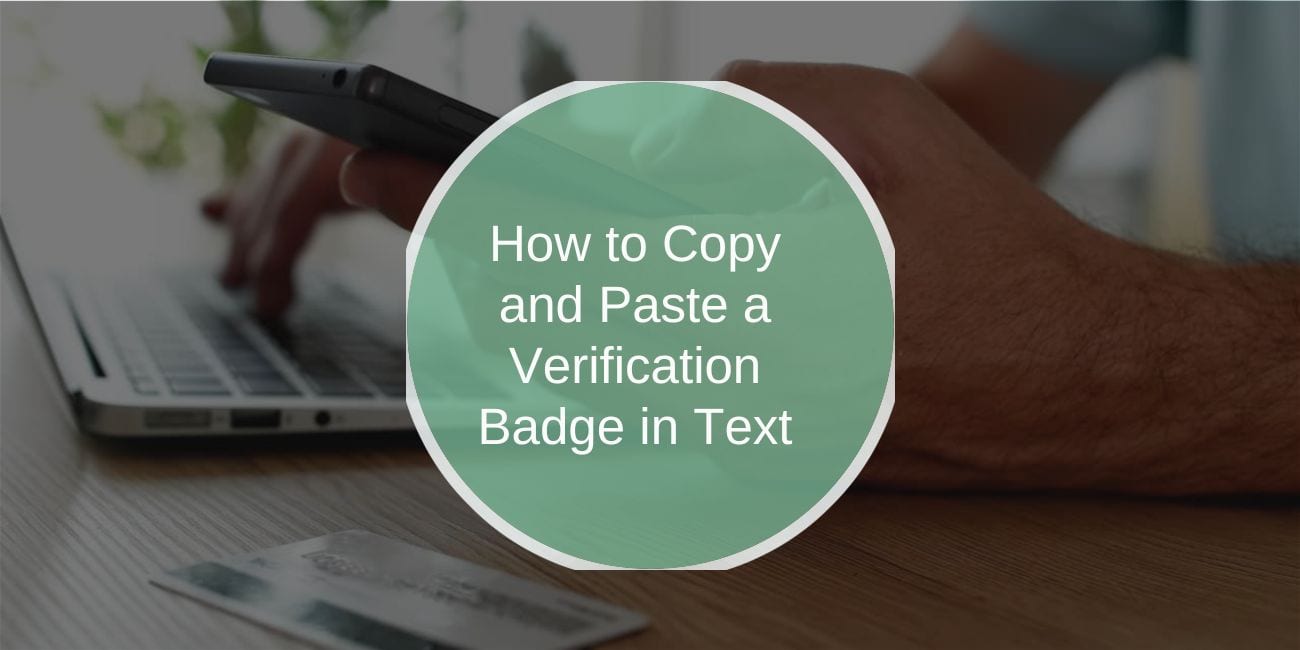In the digital world, verification badges play a crucial role in establishing credibility and authenticity. You may have seen these badges on social media profiles, websites, or forums, denoting that an account has been verified. These badges can vary in appearance and may include different colors or styles, depending on the platform. If you need to copy and paste a verification badge into your text for a presentation, document, or online post, please ensure you have the right to use the badge, as copyright restrictions may apply. Here’s a straightforward guide to help you do just that.
Understanding Verification Badges

Verification badges signify that a user account is authentic, usually belonging to a public figure, brand, or organization. Platforms like Twitter, Instagram, and Facebook use these badges to help users identify genuine accounts, thereby preventing impersonation and spreading misinformation. The presence of a verification badge can enhance trust and credibility, making it a valuable asset in the digital communication landscape.
How to Copy a Verification Badge
To effectively copy a verification badge, follow these simple steps:
Step 1: Locate the Verification Badge
First, navigate to the platform where the verification badge is displayed. This could be a social media site like Twitter or Instagram. Look for the profile of the account you want to copy the badge from, and ensure that the badge is clearly visible.
Step 2: Copying the Badge
Once you’ve located the badge, you can copy it using different methods depending on your device.
-
On Desktop:
- If you are using a mouse, right-click on the badge image.
- Select Copy Image from the context menu.
-
On Mobile:
- Tap and hold the verification badge until options appear.
- Choose Copy from the list of options.
How to Paste the Verification Badge in Text
After successfully copying the verification badge, you can paste it into your desired location.
Step 1: Choosing the Right Application
Make sure you’re using an application that supports image pasting. This could include word processors like Microsoft Word or Google Docs, messaging apps, or social media platforms where you want to share the badge.
Step 2: Pasting the Badge
Now that you’ve chosen the right application, it’s time to paste the badge.
-
On Desktop:
- Place your cursor where you want the badge to appear.
- Use the keyboard shortcut Ctrl + V (Windows) or Command + V (Mac) to paste the badge.
-
On Mobile:
- Tap and hold in the text field where you want to paste.
- Select Paste from the menu that appears.
Step 3: Adjusting Size and Placement
Once pasted, you may want to adjust the size or placement of the badge within your text. Click on the image and use the resizing handles to make it smaller or larger as needed. Make sure it fits well within the context of your document or post.
Common Issues When Copying and Pasting Verification Badges
While the process is generally straightforward, you may encounter some common issues:
- Badge Not Copying Correctly: If the badge doesn’t copy as an image, ensure that you are right-clicking or tapping directly on the image itself. If you copy from a webpage and the badge is part of a web element, you may accidentally copy a URL instead of the image itself.
- Badge Not Pasting: If the badge fails to paste, check if you copied it correctly. Try the copying process again, and ensure the application you are pasting into supports image pasting.
- Badge Appearing as a Link Instead of an Image: If the verification badge shows up as a hyperlink, it indicates you copied a link rather than the image. Make sure to copy the image itself using the right-click or long-press methods.
Best Practices for Using Verification Badges
When using verification badges, keep the following best practices in mind:
- Use Badges Ethically: Verification badges are meant to signify authenticity. Ensure that you use them accurately and don’t misrepresent your affiliation with the verified account.
- Consider Context: Use verification badges in contexts where they add value, such as presentations or discussions about the verified account. Overusing or misplacing them can lead to confusion.
- Respect Copyright and Usage Rights: If the badge represents a brand or organization, always respect their identity and usage rights by ensuring you have permission to use it according to their guidelines.
Conclusion
Copying and pasting a verification badge in text can enhance your digital communications by showcasing authenticity. By following the steps outlined above, you can effectively add these badges to your messages, documents, or posts. Remember to use them ethically and responsibly to maintain credibility in your communications.
If you have any questions about using verification badges or have experiences to share, feel free to comment below! Your insights can help others navigate the world of digital communication.