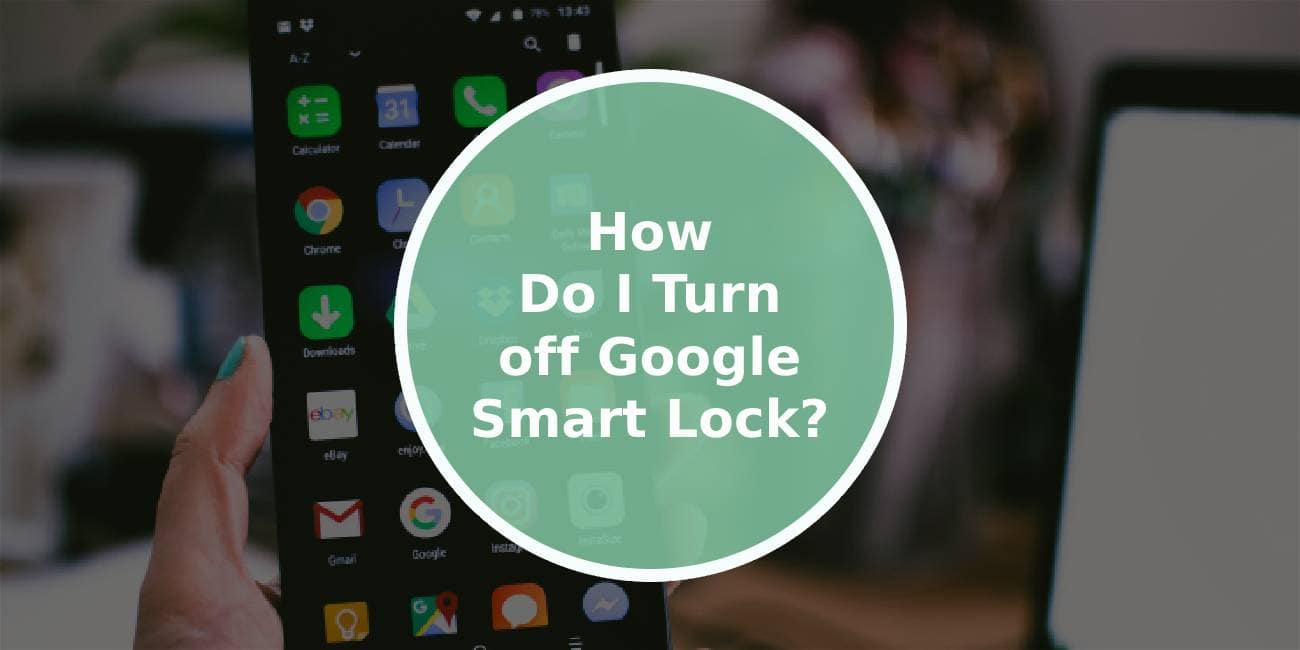Google Smart Lock is a convenient feature that saves passwords and login information across devices, making it easier to access your accounts without constantly re-entering credentials. However, there might be times when you want to turn off Google Smart Lock for various reasons such as privacy concerns, switching to a different password manager, or simply preferring to manually enter your login details. Here’s a step-by-step guide on how to turn off Google Smart Lock.

1. Disabling Smart Lock on Your Android Device
If you primarily use Google Smart Lock on your Android phone or tablet, you can disable it through the device settings.
Steps to Turn Off Google Smart Lock on Android:
1. Open Settings: Navigate to the settings menu on your Android device. You can do this by tapping on the gear icon in the app drawer or by swiping down from the top of the screen and tapping the gear icon in the notification shade.
2. Go to Security: Scroll down and select “Security” or “Security & Location,” depending on your device model and Android version.
3. Smart Lock: Under the Security menu, find and tap on “Smart Lock.” You might need to enter your PIN, pattern, or password to access this section.
4. Disable Smart Lock Options: You will see various Smart Lock options such as “On-body detection,” “Trusted places,” “Trusted devices,” and “Voice Match.” Disable each of these options by tapping on them and switching them off.
Removing Saved Passwords:
1. Open Chrome: Launch the Chrome browser on your Android device.
2. Access Settings: Tap on the three dots (menu) in the top-right corner and select “Settings.”
3. Passwords: Tap on “Passwords” under the “Basics” section.
4. Turn Off Auto Sign-in: Toggle off “Auto Sign-in” to prevent Chrome from automatically signing you into websites.
5. Remove Saved Passwords: Tap on any saved password entries you want to remove, then tap the trash icon to delete them.
2. Disabling Smart Lock on Chrome Browser
If you use Google Smart Lock primarily in the Chrome browser on your computer, you can disable it through the browser settings.
Steps to Turn Off Google Smart Lock in Chrome:
1. Open Chrome: Launch the Chrome browser on your computer.
2. Settings: Click on the three dots (menu) in the top-right corner and select “Settings.”
3. Passwords: Scroll down and click on “Autofill,” then select “Passwords.”
4. Turn Off Offer to Save Passwords: Toggle off “Offer to save passwords” to stop Chrome from asking to save your passwords.
5. Turn Off Auto Sign-in: Toggle off “Auto Sign-in” to prevent Chrome from automatically signing you into websites.
6. Remove Saved Passwords: Under “Saved Passwords,” you can delete individual saved passwords by clicking on the three dots next to each entry and selecting “Remove.”
3. Disabling Smart Lock on Google Account
To disable Smart Lock across all devices connected to your Google account, you need to change the settings in your Google account.
Steps to Turn Off Google Smart Lock in Google Account:
1. Go to Google Account: Open a web browser and go to your Google Account page (myaccount.google.com).
2. Security: Select “Security” from the left-hand menu.
3. Signing in to Other Sites: Under “Signing in to other sites,” click on “Password Manager.”
4. Disable Password Saving: Turn off the “Offer to save passwords” and “Auto Sign-in” options.
Disabling Google Smart Lock can enhance your privacy and give you more control over your login information. Whether you’re using an Android device or the Chrome browser, turning off Smart Lock is a straightforward process that can be completed in a few steps. By following the instructions above, you can easily manage and disable Smart Lock on your devices and Google account.