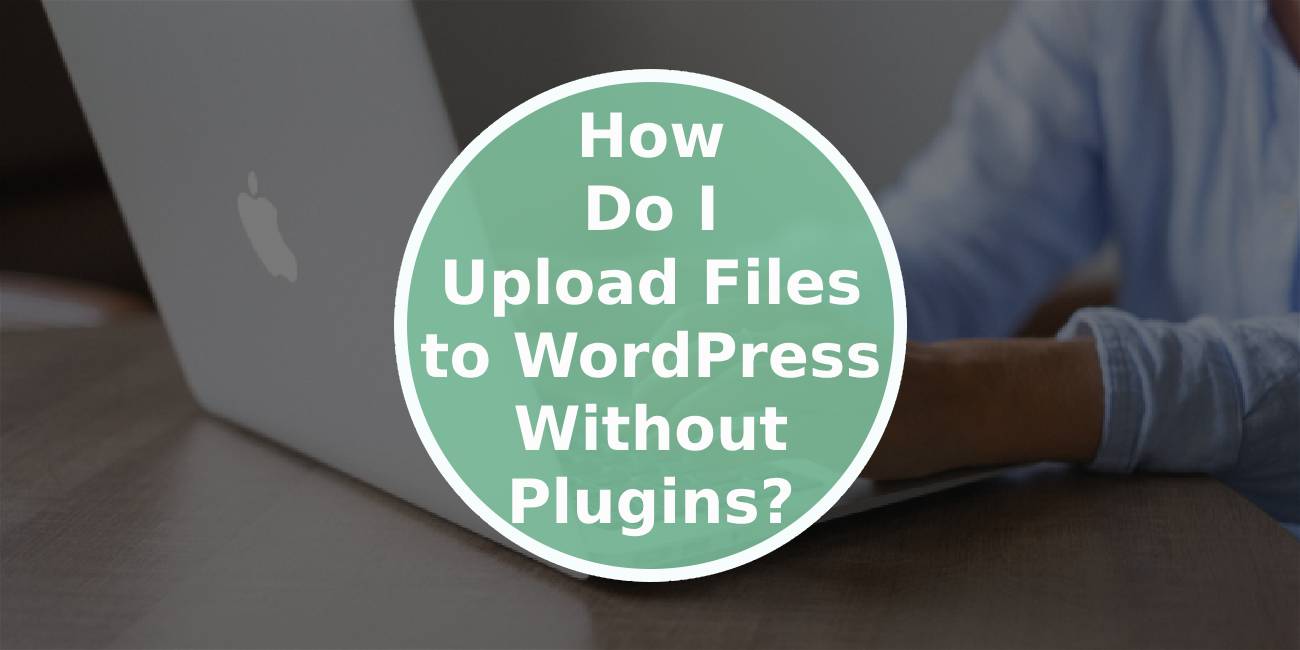WordPress, with its user-friendly interface, is known for its versatility in handling various types of content, including images, documents, and media files. While plugins can enhance functionality, you can upload files to WordPress without relying on additional plugins. In this comprehensive guide, we’ll explore the different methods for uploading files directly to WordPress, allowing you to manage your content efficiently without the need for extra plugins.

1. Using the WordPress Media Library:
WordPress comes with a built-in Media Library that enables users to upload and manage files effortlessly.
Steps:
– Log in to your WordPress dashboard.
– Navigate to “Media” on the left-hand menu.
– Click on “Add New.”
– Either drag and drop your files into the upload area or click “Select Files” to browse your computer and choose the files you want to upload.
– Once the upload is complete, you can add titles, captions, and alt text to your files before inserting them into your posts or pages.
2. Uploading Files Directly in Posts or Pages:
You can also upload files directly while creating or editing a post or page.
Steps:
– Open the post or page where you want to insert the file.
– Place your cursor where you want the file link to appear.
– Click on the “Add Media” button above the editor.
– Follow the same process as outlined in the Media Library method to upload and insert files directly into your post or page.
3. Using the Classic Editor:
If you’re using the Classic Editor instead of the block-based Gutenberg editor, the process is slightly different.
Steps:
– Open the post or page in the Classic Editor.
– Click on the “Add Media” button above the editor.
– Follow the prompts to upload files or select files from your Media Library.
– Once uploaded, click on the inserted file to add title, caption, and alt text.
4. FTP (File Transfer Protocol):
For users comfortable with FTP, you can upload files directly to your server using an FTP client.
Steps:
– Connect to your WordPress site using an FTP client like FileZilla.
– Navigate to the wp-content folder.
– Inside wp-content, find the “uploads” folder.
– Upload your files directly into the desired year and month folders.
– Once uploaded, these files will be accessible in the Media Library of your WordPress dashboard.

Tips for File Management in WordPress
1. Organize Your Files:
– Use a consistent and organized file structure within the Media Library to make it easier to find files later.
2. Use Descriptive File Names:
– Give your files descriptive names to improve searchability and make it clear to users what each file contains.
3. Leverage Categories and Tags:
– If your site has a significant number of files, consider using categories and tags to further organize and classify your media.
4. Optimize Images Before Uploading:
– Reduce image file sizes before uploading to enhance website performance. Use image optimization tools to maintain quality while minimizing file size.
5. Update File Permissions:
– Ensure that file permissions are set correctly to control who can access and download your files.
Troubleshooting File Upload Issues:
1. File Size Limitations:
– If you encounter issues uploading large files, check your server settings or contact your hosting provider to adjust file size limits.
2. File Type Restrictions:
– Some servers may restrict certain file types for security reasons. Confirm that your file types are allowed, or consult your hosting provider for assistance.
3. Memory Limit Exhaustion:
– Uploading large files may exceed the PHP memory limit. If you encounter memory-related errors, consider increasing the PHP memory limit in your server settings.
4. Check File Permissions:
– Ensure that the folders in wp-content/uploads have the correct permissions (usually 755 for folders and 644 for files). Incorrect permissions can result in upload failures.
Uploading files to WordPress without plugins is a straightforward process that leverages the platform’s built-in features. Whether you prefer using the Media Library, directly within posts or pages, or through FTP, understanding these methods empowers you to manage your content efficiently. By following best practices for file organization and implementing troubleshooting steps when needed, you can ensure a seamless file upload experience on your WordPress site. Whether you’re a blogger, business owner, or developer, mastering these techniques enhances your ability to showcase diverse content on your WordPress website without relying on additional plugins.