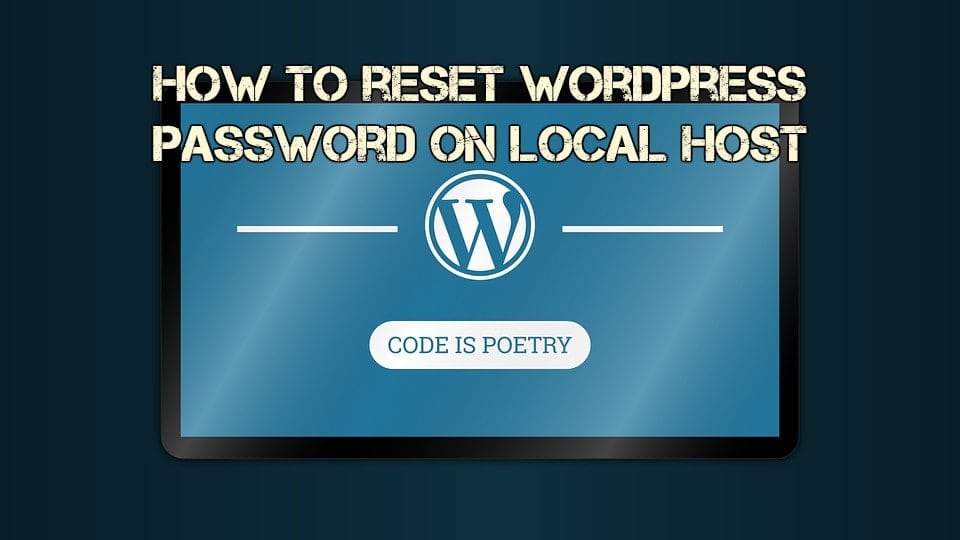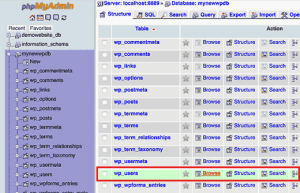Hello, everyone if you are a WordPress user then you definitely think at some point in time that if you forgot your WordPress password then what will happen or you already forgotten it. If this is your problem then you are at the right place. Today I am going to tell you “how to reset your WordPress admin password on localhost”. The localhost is generally a local server that is not accessible by the general public for an example your personal computer that no one can access without your permission.
Many WordPress users install WordPress on the localhost to test changes, track new plugins, design websites and even to learn WordPress at its best. If you haven’t tried at all that then you should definitely try.
So where do the problems come???
If you forget your WordPress admin password while working on localhost then it’s difficult for you to reset it. You cannot reset it using the normal password reset option in the WordPress. The password resets options email you a link to reset WordPress. In order to send mail, you need to enable your server mail function. This function is turned off by default on the localhost server which means the WordPress cannot send the password reset email.
But don’t worry this is a way to reset your WordPress password on localhost. So, let’s get to the point step by step.
Step 1 Go to http://localhost/PHPmyadmin
Step 2 you will be asked to provide your MYSQL username and password, typically the username is root with no password or that you have set or by a default value
Step 3 once you’re logged in selective WordPress database and you will see a list of tables in your WordPress database
Image source: Wpbeginner
Step 4 Go ahead and find WordPress user table or WordPress File.
Image source: Wpbeginner
Step 5 now you will see the list of entries in your WordPress user table. It shows the number of rows depends on how many users registered on your WordPress site
Step 6 now you need to click on the edit link the next to the username of the admin user this will open a form where you can edit the information stored in the WordPress database for the user.
Image source: Wpbeginner
Step 7 Scroll down to the user password field and a type new password in the value column after that you need to select MD5 in a function column.
Image source: Wpbeginner
Step 8 The most important don’t forget to click on the go button at the bottom to save the changes.
That’s all you can now log in to your WordPress site on a localhost using the new password that you set in Step 7.
If you have any query or having a trouble in editing your WordPress password on the localhost then you can simply contact me in the comment section or you can comment your query I will love to answer all your query.
I hope you loved this article and it helped you to learn how to reset WordPress password on the localhost. At last, if you liked the article don’t forget to share it with your friends.